
| 製品名 | OSMO ACTION|オズモ アクション |
|---|---|
| 価格 | 44820円 |
| 防水機能 | 10m |
| スローモーション | 8倍スローモーション撮影 |
| 防水 | 水深11mまで |
| 撮影時間 |
|
| メモリー | マイクロSDカード:Class10・UHS1以上 |
どうもDRONE WALKER(ドローンウォーカー)編集長の吉武穂高です。
今回はDJIのアクションカメラ『OSMO ACTION:オズモアクション』の使い方を紹介していきます。
DJIの凄いところは、まだ動画を撮影したことがない初心者でも本格的な動画撮影を楽しめるように趣向を凝らしているところです。
ドローンもボタンひとつで、ドリーズームやハイパーラプスなどの本格的な動画撮影ができます。
2019年はユーチューバーに参入する人も本当に多くなり、コンパクトでも本格的な撮影機材のニーズが高まっております。
どんなカメラ機材を選んでいいかわからない方にオズモアクションは非常に購入しやすい価格帯と使い勝手の良さでおすすめです。
この記事の目次
オズモアクションでできること
- 動画を撮影できる
- 写真を撮影できる
- タイムラプス撮影できる
- 8倍スローモーション撮影できる
- 11m水の中でも撮影できる
- 自撮りで画面を確認しながら撮影できる
『オズモアクション』のざっくりした特徴は上記の通りになります。
各種特徴は前回の記事でも紹介していますが、今回は各種初期設定やカメラ設定の方法を紹介していきます。

オズモアクションのボタン配置をチェック
正面


正面には、カメラレンズと大きなディスプレイがあります。
レンズは『GoPro HERO7』と異なり、円形のレンズになっております。
ねじ式ではめ込まれており、別売りの『NDフィルター』と交換して使うことができます。
回転して取り外すことができますので、非常に脱着がしやすいです。(GoProは固くて取り外しに苦労した)
またオズモアクションの正面には大きなディスプレイがついております。
今回最大の特徴の一つですが、この前側のディスプレイに自撮りしている様子を写すことができます。
自撮りした画角をその場で確認しながら撮影できることはGoProにはない使い勝手の良さを感じさせてくれますね。
背面


背面にはボディいっぱいにディスプレイが広がっております。
タッチ式で指一つで様々なカメラ設定の変更ができます。
サイドカバーはボタン式で開閉することができます。開けると
- USB-C:充電用
- マイクロSDカード挿入口
があります。
『クイックスタート』はよく使うカメラ設定をひとつ記録しておくことができます。
クイックスタートのボタンを押すことで、簡単に設定を変更することができます。
またボタンの長押しで、前面ディスプレイと背面ディスプレイの役割を切り替えることも可能です。
上面


ボディ上面に電源ボタンと撮影ボタンがあります。
【専用アプリ】DJI mimoをインストールしよう
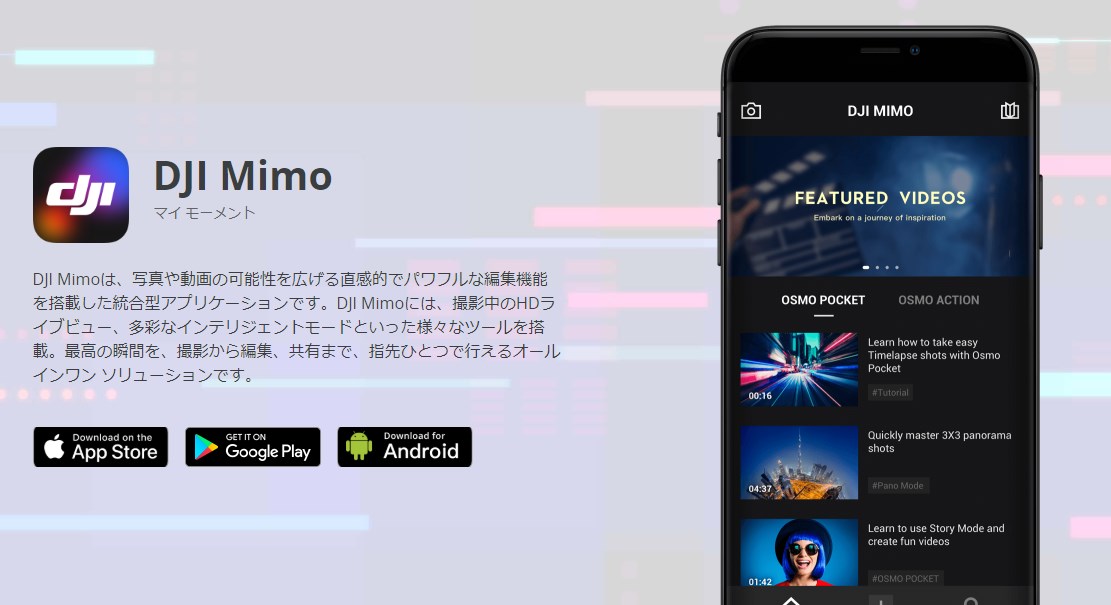
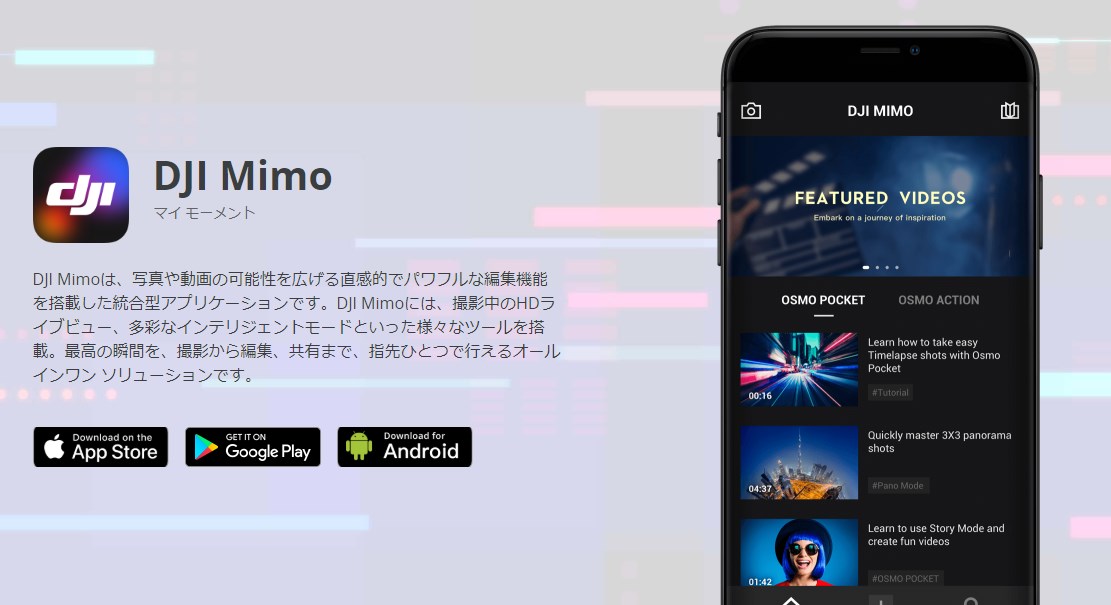
『OSMO ACTION』とスマホを連携させるために必要なアプリがあります。
それは『DJI mimo(マイモーメント)』になります。
公式サイトもしくは、スマホから検索してインストールしておきましょう。
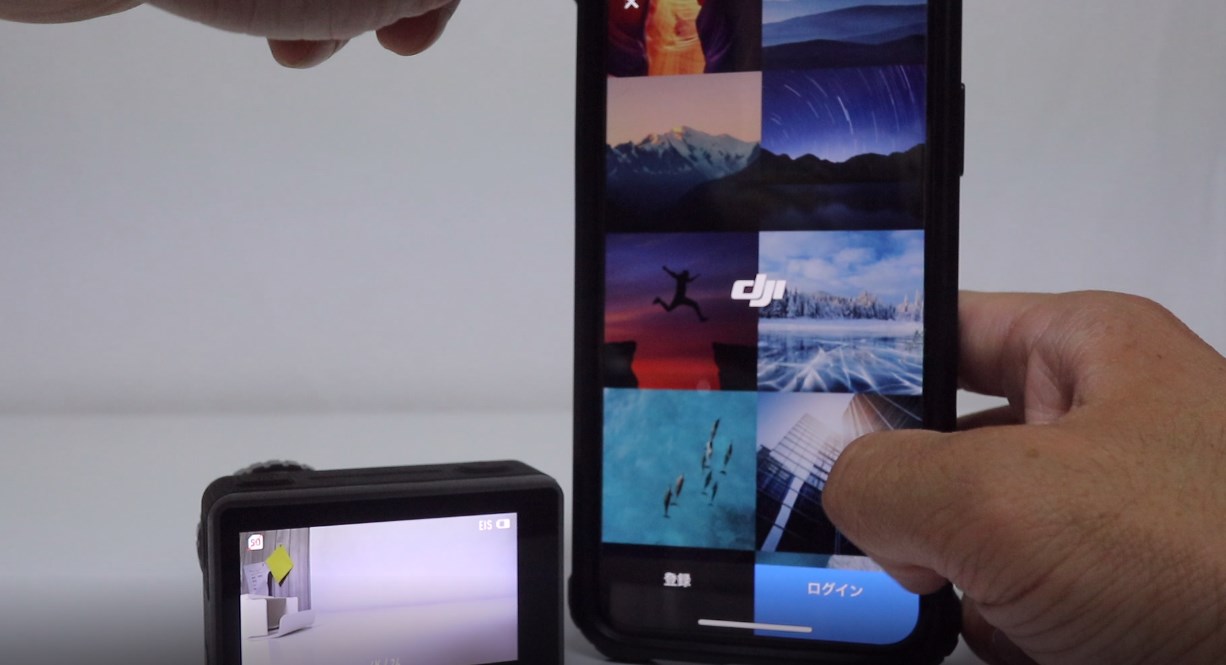
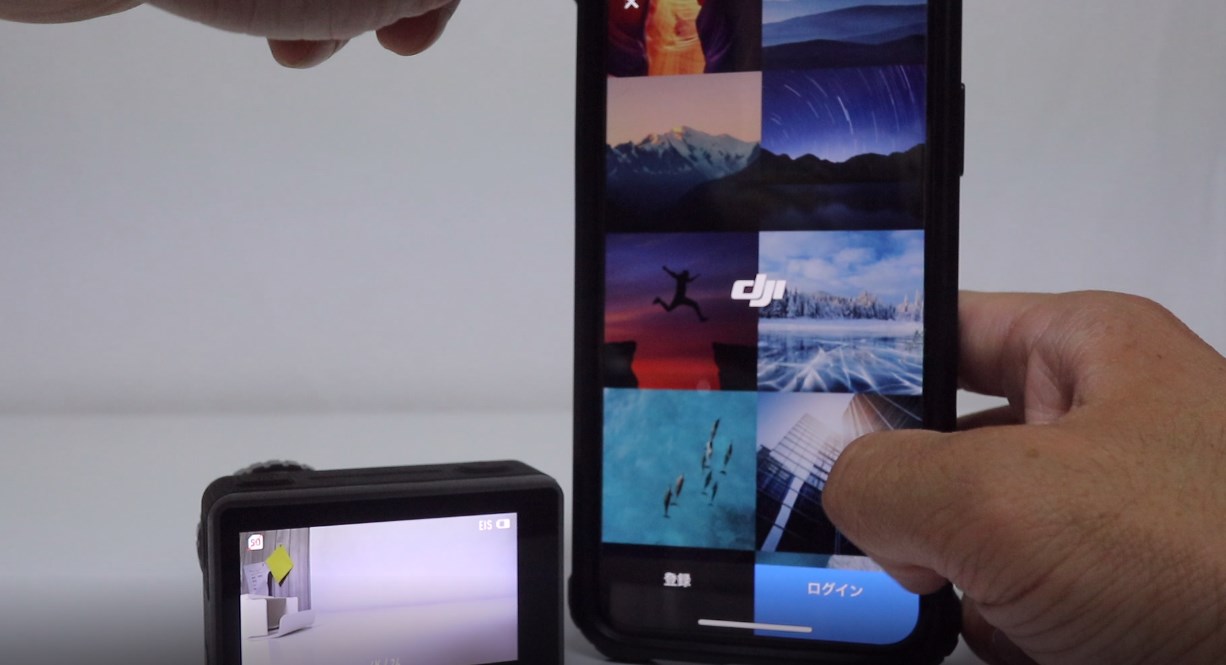
オズモアクションを起動させると、『DJI mimo』をインストールするよう促されます。
アプリインストールからアクティベーションを済ませましょう。
バッテリーの充電方法
①|USB-Cからケーブル充電


これが一番オーソドックスな方法です。
いちいちバッテリーを取り外す必要もありませんし、追加でバッテリーを買ってなければずっと差しっぱのはずです。
サイドカバーを外して、ケーブルを接続してパソコンやコンセントから電源を確保します。
②|充電器から充電する


『別売りのバッテリー充電ハブ』などを使えば同時に3つまで充電することができます。
バッテリーが3つでも約130分で満充電することができます。
バッテリーの取り外し方法


バッテリーは、本体下部のボタン2か所で止まっております。
2か所のロックを解除すると、バッテリーが飛び出てきます。
マイクロSDカードをセットしよう


バッテリーの充電口と同じ個所に『マイクロSDカード』をセットできます。
オズモアクションでは、最大『4K60fps』で撮影できますので、質の悪いマイクロSDカードは使わないようにしましょう。
DJI推奨のマイクロSDカード
書き込み速度30MB/秒以上の主要ブランドのmicroSDカードがおすすめです。
サンディスク、サムスン、東芝など主要な会社のものでもよいマイクロSDカードを用意しましょう。



【動画編】オズモアクションで撮影しよう!
- 電源ボタンを入れる
- 動画撮影モードに切り替える
- 撮影ボタンを押す
- 以上!
『オズモアクション』では、ボタンひとつで簡単に動画を撮影することができます。
動画も最大で『4K60fps』の撮影を行うことができますので、映像のプロにもおすすめのクオリティで撮影できます。
- 4K (16:9) – 60、50、48、30、25、24fps
- 4K (4:3) – 30、25、24fps
- 2.7K (4:3) – 30、25、24fps
- 2.7K (16:9) – 60、50、48、30、25、24fps
- 1080p – 240、200、120、100、60、50、48、30、25、24fps
- 720p – 240、200fps
『4K』ってなに??
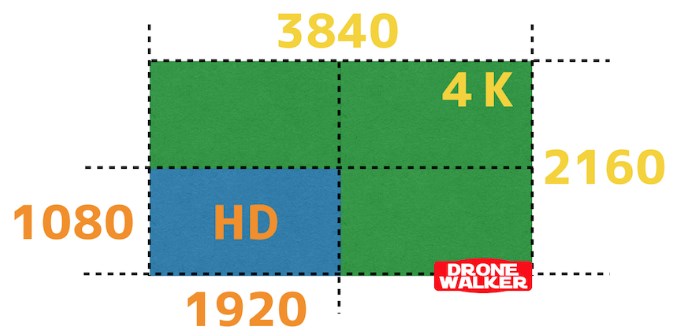
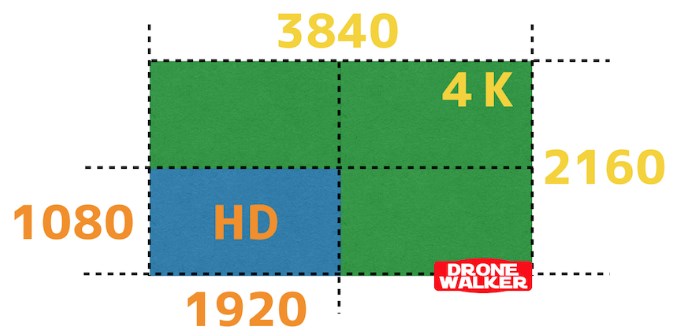
- 4K:3840×2880ピクセル
- 1080p:1920×1080ピクセル
4Kの方がフルHDの4倍のピクセル数で、その分綺麗な動画を撮影することができます。
しかし、その分保存するデータ容量も大きくなります。
ちなみに今では、4Kの4倍『8K動画』もあります。
数は少ないですが、YouTubeでも超美麗な動画を見ることができます。



動画初心者は「1080p」でも十分綺麗に撮影
これだけいろいろな設定があると、どれを選択していいか迷いますよね。
- まだ映像のことがわからない。
- SNSにアップしたい
くらいの用途であれば、『1080p・24fps』を基軸に設定すればオッケーです。
4K60fpsだと綺麗で滑らかの動画の撮影はできますが、その分データ容量も非常に大きくなってしまいます。
そうなるとマイクロSDカードのメモリ容量の消費も激しく、動画を撮影するためにパソコンの性能も高い必要があります。
そのため、必要十分な『1080p』をベースにfpsは24fps辺りが映画で使われるフレームレートになるので、ちょうどいいのではないかと思います。
もしスローモーション撮影をしたい場合は、1080p・120fpsに設定を変更するといいと思います。
『fps』とは、1秒当たりのフレームレートになります。
- 24fps:1秒間に24コマの静止画
- 60fps:1秒間に60コマの静止画
- 120fps:1秒間に120コマの静止画
をつなぎ合わせて動画にするというイメージしてもらえればいいと思います。
当然ですが、1秒当たりのコマ数(静止画)が多ければ多いほど、動画がより滑らかでクオリティが高いものになります。
オズモアクションの電子手ブレ補正ってどうなの?
アクションカメラの王様『GoPro HERO7』との比較動画になります。
こちらはすでに優秀な手ブレ補正で有名ですが、それに負けず劣らずのブレ補正です。
オズモアクション単体でも十分に本格的な動画撮影できることが証明されてますね。
【タイムラプス】に挑戦しよう!
『OSMO ACTION』を使って『タイムラプス』撮影に挑戦してみましょう。
設定も簡単にできます。
ダイナミックな風景の移り変わりや人の往来、時間帯の変化などタイムラプスならではの表現を楽しめます。



【設定画面の見方】
①下から上にスライド|解像度等の設定






カメラの解像度の設定とフレームレートを設定できます。
この設定の細やかさはGoPro HERO7以上になります。
②|左から右へ:データの確認




③|上から下へスライド


④|右から左へスライド
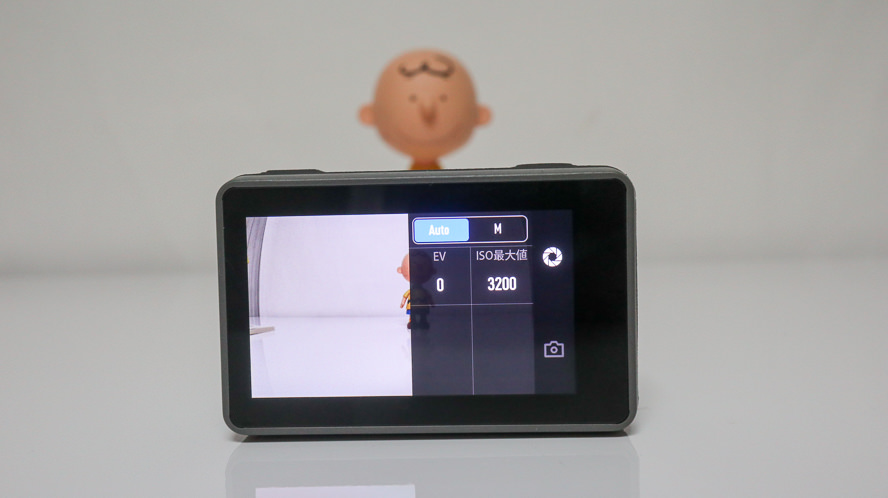
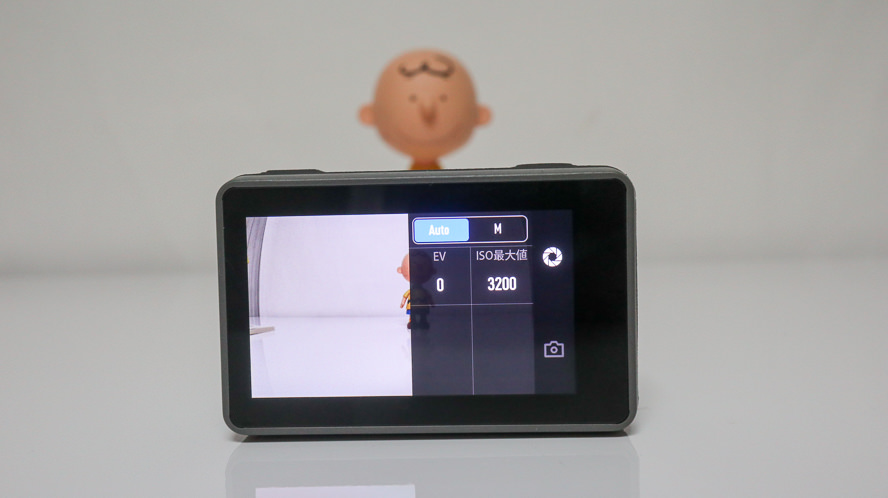
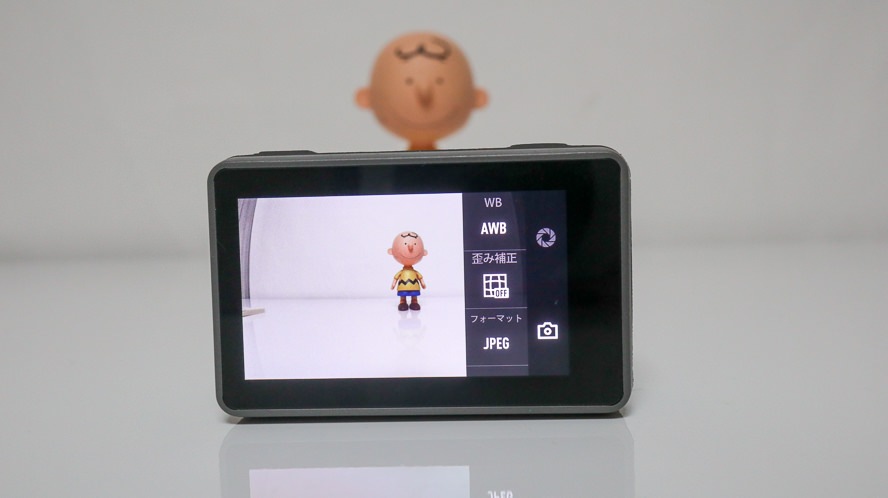
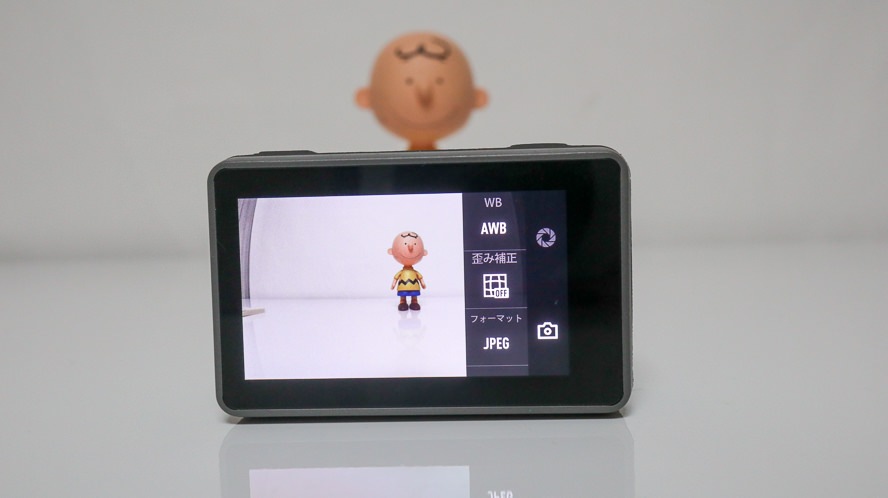
ここでISOやホワイトバランスなどのカメラ設定を変更することができます。
前側ディスプレイに切り替える2つの方法


オズモアクションの最大の特徴である『前側ディスプレイ』に切り替える方法があります。
- 背面ディスプレイ2を指2本でダブルタップ
- クイックスイッチボタンを長押し
上記2つの方法がありますが、ダブルタップは反応がよくないので、『クイックスイッチボタン』を長押しした方が便利です。
オズモアクションの特徴である前と背面ディスプレイの切り替えですが、動画の撮影途中に切り替えると、撮影が中断されてしまいます。
撮影を途中で止めたくない場合は、途中で切り替えることはしないようにしましょう。
【5種類だけ】音声操作でオズモアクションを動かす
| 動画撮影 | Start Recording:スタートレコーディング |
|---|---|
| 録画停止 | Stop Recording:ストップレコーディング |
| 写真撮影 | Take Photo:テイクフォト |
| ディスプレイの切り替え | Screen Switch:スクリーンスウィッチ |
| 電源オフ | Shut Down:シャットダウン |
日本語は使えませんが、そこまでコマンド数も多くなく英語もシンプルです。
音声操作でも『オズモアクション』を使いこなしてみましょう!



【まとめ】アクセサリーとの組み合わせで可能性が広がる
| 製品名 | OSMO ACTION|オズモ アクション |
|---|---|
| 発売 | DJI |
| 価格 | 44820円 |
| 防水機能 | 10m |
| 動画性能 |
|
| スローモーション | 8倍スローモーション撮影 |
| 防水 | 水深11mまで |
| 写真 |
|
| 撮影時間 |
|
| 公式サイト | https://store.dji.com/jp/product/osmo-action |
というわけでオズモアクションの初期設定~カメラの設定方法を紹介させていただきました。
撮影するだけならボタンひとつで簡単にできますが、設定なども含めるといろいろとこだわりがでるところですね。
またアクションカメラは様々なマウントとの組み合わせで可能性が広がります。
以下におすすめのアクセサリー類を紹介してますので、よかったらチェックしてみてください。









編集長吉武穂高.png)








