
アップル専用のワイヤレスイヤホン「AirPods」「AirPods Pro」。
iPhoneやMacBookとの連携が抜群で、音質も良く非常に満足度の高いイヤホンですよね。
でも「Windows11」のパソコンとも連携してみたいですよね。
Windows系パソコンでもAirPodsと連携させることは簡単にできますので、そのペアリング方法を確認していきましょう。
今回はこの手順で紹介していきます。
タイトルはWindows11となってますが、Windows10でも問題ないです!
- PCにBluetooth受信機機能があるか確認
- 「Bluetoothとデバイス」を開く
- パソコンのBluetooth機能をオン
- デバイスを追加する
- AirPodsのペアリングボタンを押す
- パソコンがAirPodsを感知する
- パソコンとAirPodsをペアリングする
この記事の目次
【事前準備】PCにBluetooth受信をつけるべし!

もしお手持ちのWindowsパソコンに「Bluetooth受信」機能がない場合は、Bluetooth受信機を装着する必要があります。
Bluetooth受信機はパソコンに「USB接続」すれば大丈夫です。
価格も約1000円ほどで購入することができますよ。
パソコンにはじめから「Bluetooth受信機能」があれば、このような受信機は不要です。
【ステップ①】PC画面右下のネット設定をクリック
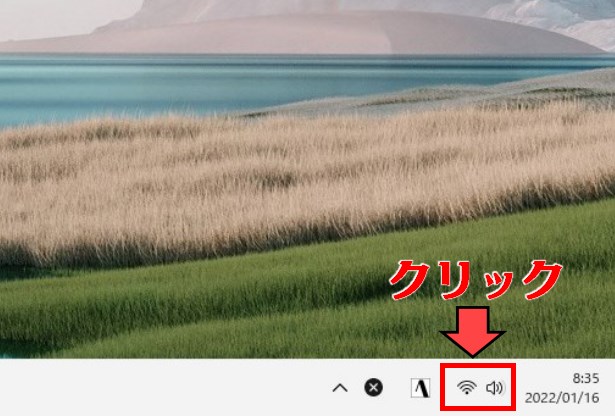
上記写真のアイコンをクリックしましょう。
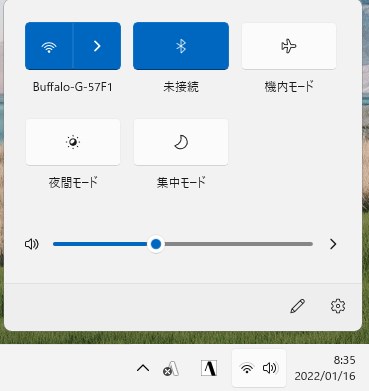
Windows11の場合、このような画面が表示されるはずです。
【ステップ②】「Bluetooth」アイコンを右クリック
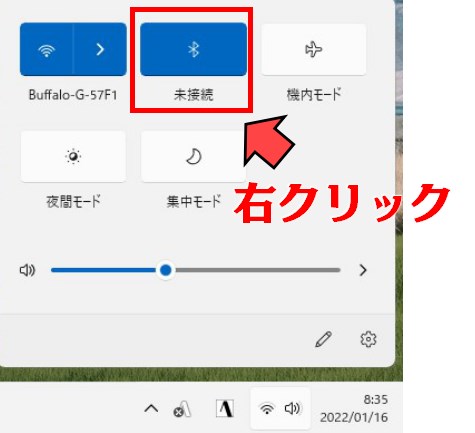
そこに「Bluetooth」のアイコンもありますので、そちらを右クリックしましょう。
そこから「設定を開く」をクリックしましょう。
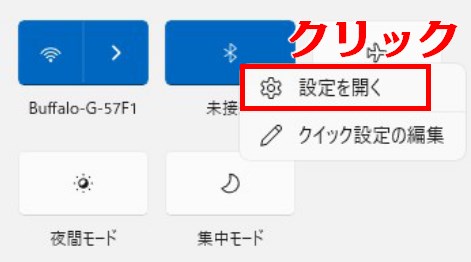
【ステップ③】Bluetoothとデバイス
Bluetooth機能を「オン」にする
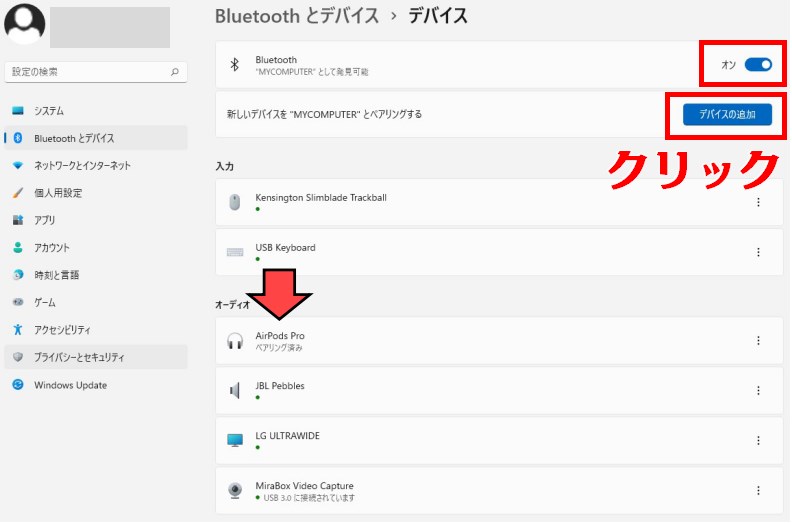
まず「オン」にしましょう。
デバイスを追加する
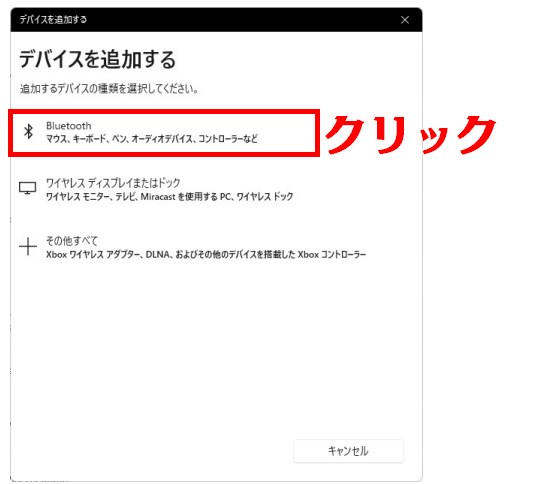
上記の中から「Bluetooth」をクリックしましょう。
新しいデバイスとペアリングする「デバイス」を追加
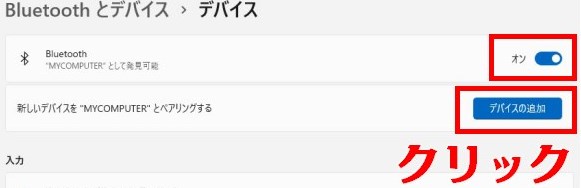
「デバイス」を追加をクリックしましょう。
ここまですると、パソコンは近場のBluetooth機器を探知しようとします。
【ステップ④】AirPodsのペアリングボタンを押す

次はお手持ちのAirPodsを少し触ります。
AirPodsのケースを開けた状態にします。

ペアリングボタンを長押し

そしてケース裏面に付属しているボタンを長押ししましょう。
このボタン、ペアリングボタンだったんだな。
【ステップ⑤】パソコンがAirPodsを探知したらペアリングすべし
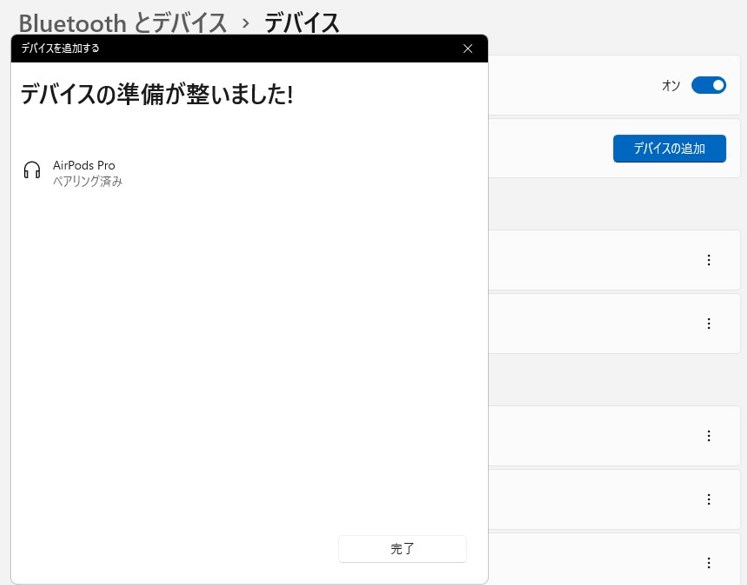
パソコンがAirPodsを探知してくれますので、それとペアリングをすれば設定完了です。
あとはイヤホンを耳に装着すると、iPhoneなどと同じように使うことができますよ。
それ以降はAirPodsのケースを開くだけで、パソコンと自動でペアリングしてくれます。
近くにiPhoneがあるのに、パソコン優先で接続されてしまいますので、ちょっと困りものですが。。。
ペアリングの解除方法
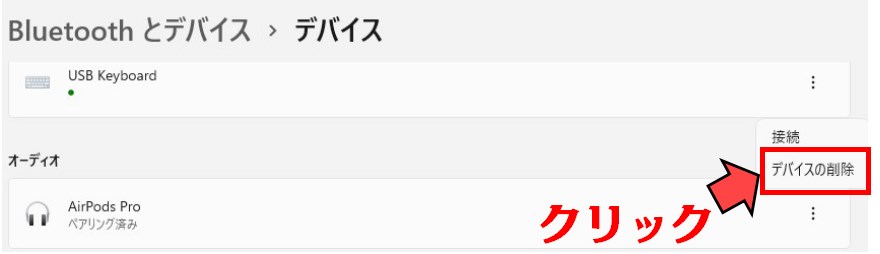
もしペアリングを解除したい場合は、「Bluetoothとデバイス」の画面からいつでも解除することができます。

















