
どうもDRONE WALKER(ドローン ウォーカー)編集長の吉武穂高です。
ついに届きました!
新型360度カメラ『Insta360 ONE X』

| 製品名 | insta360 one x |
|---|---|
| 価格 | 52,300円 |
| 映像 |
|
| 本体重量 | 115g |
| 連続撮影時間 | 約60分 |
| 充電時間 | 60〜100分 |
| 編集のしやすさ | アプリで簡単編集・SNSシェアなど簡単! |
| オススメ度 |
私と同じように今回初めて360度カメラを購入される方も多いのではないでしょうか?
そこで今回はこの新型『Insta360』の使い方を徹底的に紹介していきます!
公式サイト:https://store.insta360.com/product/one_x
この記事の目次
『Insta360 ONE X』を開封してみよう!
パッケージ

こちらが『Insta360 ONE X』のパッケージになります。
無駄のない洗練された箱がかっこいいですね。

箱を開けるとこんな感じです。
では中身をチェックしてみましょう!
内容物+自撮り棒

- Insta360 ONE X 本体
- ポータブル収納ケース
- ケーブル(USB→Micro-US)
- ケーブル(Lightning→Micro-USB)
- ケーブル(USB Type-C→Micro-USB)
- ケーブル(Micro-USB →Micro-USB)
- バレットタイム(釣り糸+1/4ネジ)
- オリジナルステッカー 4枚
上記が『通常版』に含まれるセット内容になります。
私は『自撮り棒セット』にしましたので、さらに『自撮り棒』が付いておりました。
セットで購入した『自撮り棒』

これを使うとスノーボードやサーフィンなどアクションシーンでも綺麗に撮影できます。
手元の棒が写り込まないようにできてますので、自撮りっぽさが軽減された映像になります。

長さは最大で1.2mになりますので、人の身長と合わせて約3mの擬似空撮もできることが魅力です。
専用の自撮り棒は価格2000円で売っております。
大きさはどれくらい?

いろんなカメラ機材と並べてみました。
GoProと比較

GoProよりも2倍くらい縦に長いです。
武者ガンダムと比較

MG1/100スケールの武者ガンダムと比較すると腰くらいの大きさになります。
『Insta360 one X』をセッティングしよう!
①|本体の外観とスペック
正面図

実際に触れるボタンは2箇所のみになります。
真横図

ふかん図

まずは本体のチェックです。
GoProと同じアクションカメラのつもりで購入しましたが、スッキリ縦に長く非常に持ちやすいデザインになっております。
このむき出しの魚眼レンズが特徴的ですね。
保護ケースは必要かも!?
 魚眼レンズがムキだし!
魚眼レンズがムキだし!購入して即思いましたが、レンズが思いっきりむき出しです。
『Insta360 X ONE』はアクションカムとしてガンガン使っていけますので、本体そのものを保護するケースは必要だと思いました。
②|バッテリーを充電しよう!
バッテリーの差し込み

本体横に挿入口があるので、開けて向きを合わせてセッティングすればオッケーです。
充電時間は約60分!パソコンからでもオッケー

USB形式になっておりますので、パソコンに接続しても充電可能です。
充電中は赤く点灯し、満充電でランプが消えます。
満充電でおおよそ『60〜100分』ほどの時間がかかります。
撮影前は忘れずに充電しておきましょう!
マイクロSDカードをセットしよう!

撮影した映像をデータとして残すために、『マイクロSDカード』をセットしましょう!
マイクロSDカードの選び方
『Insta360 ONE X』は最大『5.7K30fps』と非常に高画質で映像撮影が行えます。
よく聞く『4K』撮影よりも高いクオリティで映像を撮影することができますが、その分ファイルデータが重くなります。
そのため、マイクロSDカードもスペックの高いものを選択する必要があります。
フルスペックで使用したいときは、『サンディスク Class10』の最高レベルのマイクロSDカードを選ぶと良いでしょう。
私は普段使いで高い映像画質は求めていないので、大体『4K30fps』程度で撮影する場合が多いです。
その場合、『東芝の4K対応(Class3)のマイクロSDカード』を使うことが多いです。
こちらは価格も安く、今までドローン空撮で散々お世話になりましたが非常におすすめです。
スマホにアプリをダウンロードしよう!
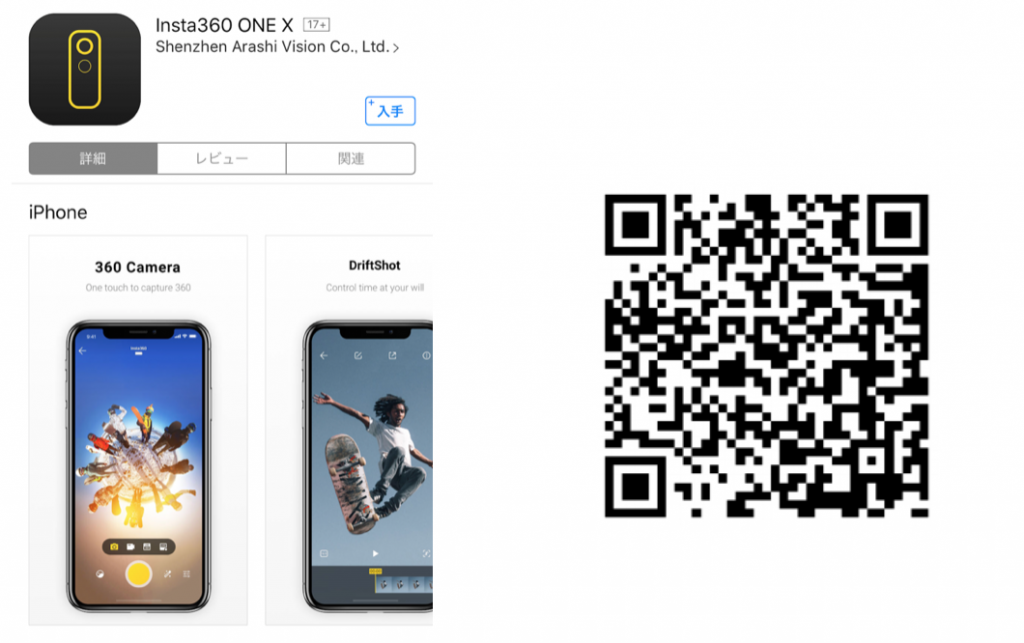
『Insta360 ONE X』をより快適に扱うには、スマホとの連携が重要です。
専用アプリ『Insta360 ONE X』を充電中にダウンロードしておきましょう。
上記QRコードを読み込んでもらえれば、アプリのダウンロードページに飛びます。
アプリのチェック
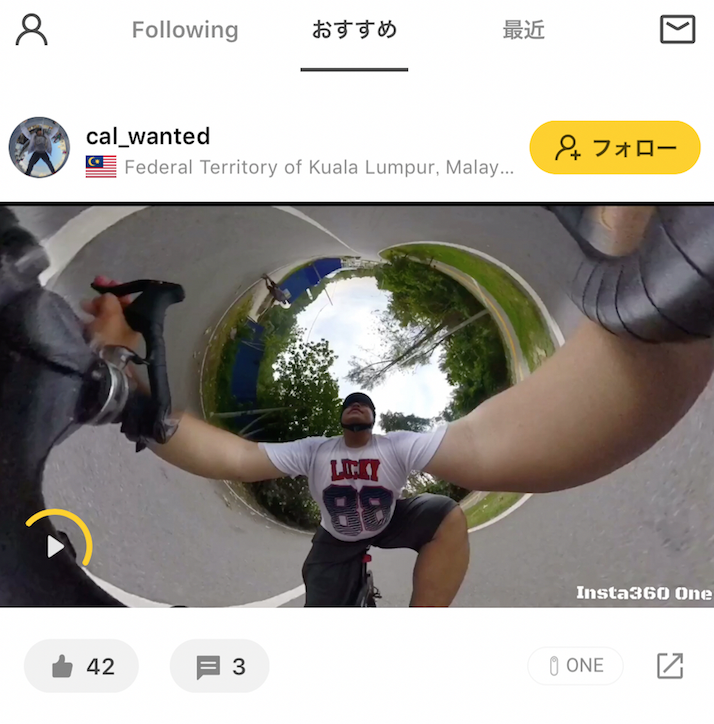
いろんなユーザーの撮影動画がチェックできますので、『Insta360 ONE X』でどんな映像が撮影できるのかいろいろなアイデアがもらえます。
バッテリーの充電時間中にチェックしてみましょう!
『Insta360 ONE X』の使い方

というわけで早速使っていきましょう!
電源を入れる

ボタン1
下の『ボタン1』で電源のオン、オフができます。
電源が入った状態で、ボタンを押すと『写真』『動画』『設定』などモードの切り替えができます。
電源を切る場合は、少し長押しすると消えます。
ボタン2
ボタンを押すと写真や動画の撮影を行います。
設定モードでは、エンターボタンの役割を果たします。
『Insta360 ONE X』とスマホをリンクさせる
付属コードを直接繋げる

付属のコードで、スマホと『Insta360 ONE X』を接続して、アプリ画面を立ち上げると自動で接続してくれます。
写真のスマホ画面のように、『Insta360 ONE X』が撮影しているリアルタイムの映像をスマホで確認することができて便利です。
Wi-Fiで接続する
 ロッドを延長するとコード接続では限界がある
ロッドを延長するとコード接続では限界がある直接コードを繋げてもいいですし、スマホのWi-FiとBluetoothをオンにすることでワイヤレス接続することも可能です。
Wi-Fiのパスワードは梱包箱に添付されている『ONE X ✴︎✴︎✴︎✴︎✴︎✴︎』の『✴︎✴︎✴︎✴︎✴︎✴︎』の最後の6文字になります。
写真を撮影しよう!
Facebookはとりあえず360度写真になりましたが、ブログ上にどうやって掲載すれば360度写真になるか検証中です。
絶妙な俯瞰アングルも撮影可能

自撮り棒を持って撮影すれば、絶妙な俯瞰構図から写真を撮影することができます。
自撮り棒は何もしなくても消えてくれますので、便利ですね。
リトルプラネットも超簡単!

まるで小さな惑星を冒険している写真も簡単に撮影できます。

動画を撮影しよう!
『Insta360 ONE X』で撮影できる動画
チュートリアル動画になります。
手ぶれ補正比較
GoPro、SONY、Insta360それぞれの比較動画になります。
FlowState
360度カメラならではのスタビライザーのおかげで従来の小型カメラの中でも群を抜いた手ブレ補正昨日になっております。
様々なアクションシーンで自撮り撮影
- スキー
- 冒険
- パラグライダー
- スキー
- サーフィン
など様々なシーンで活用することができます。
タイムシフト
独自の手ぶれ補正を活かして、なめらかすぎる映像を撮影できます。
バレットタイム
自撮り棒にさらに特殊なハンドルをつけて撮影者を中心にグルグルを円を描きながら撮影します。
一人でもカップルでもドラマッチックな映像を撮影できます。
これは新しい映像演出のひとつですね。
撮影動画をざっくりまとめたもの
画質が悪いですが、スマホ画面を録画したものをまとめた状態です。
パソコンにうまく取り込んで編集する方法を模索中です。
取り込み次第取り替えますが、こんな映像が撮影できると思ってもらえればと思います。
動画の画質は4種類から選べる
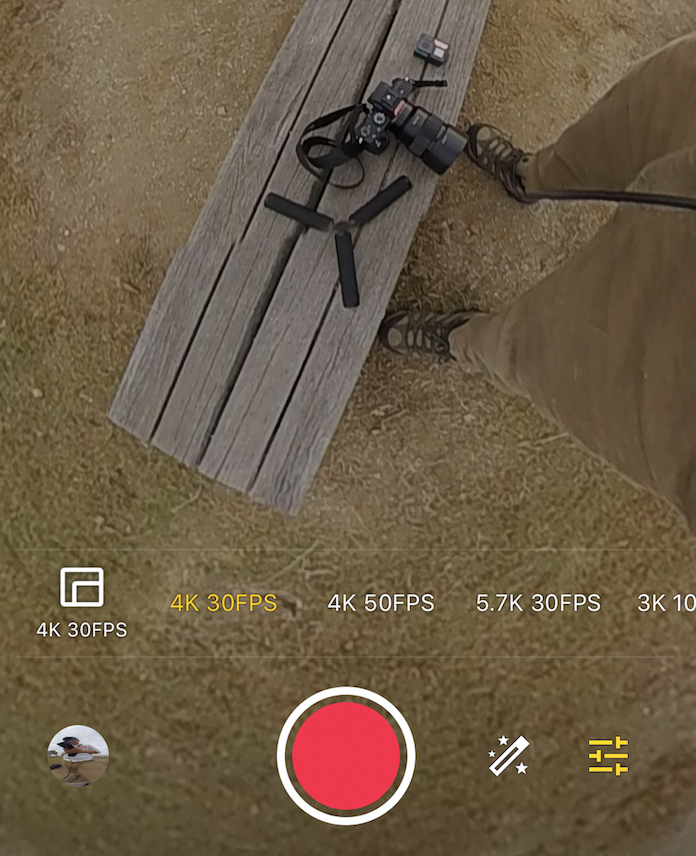
- 5.7K:30fps
- 4K:50fps
- 4K:30fps
- 3K:100fps
の4種類から選択することができます。
とてもではないですが『5.7K』では撮影できないので、4K30fpsで今回撮影しました。
動画を撮影している時のスマホ画面
接続したスマホ画面ではこんな風に見えております。
スマホ画面をタップしても操作できるので、非常に便利です。
動画編集はアプリで簡単!

スマホアプリで撮影した動画は簡単に編集できます。
パソコンに取り込むより気軽に直感的に操作できるので、非常に便利です。
まとめ|360度動画面白い!

はじめての360度カメラ『Insta360 ONE X』でしたが、録画方法やアプリの特性を掴むのに少し苦労しました。
しかし、撮影できる映像の自由度は非常に高く撮影していて非常に面白いです。
そこから先、撮影した映像をアプリ画面で見ることは簡単ですが、パソコンへの取り込みや編集がなかなか厄介です。(ファイル形式がGoProやドローンとは異なるもので普通には取り込めない)
そちらはまた別記事でまとめてみたいと思います。
公式サイト:https://store.insta360.com/product/one_x
https://drone-aerial-corps.com/2018/10/18/insta360-one-x/FILMWALKER-1024x483-1024x483.png)






編集長吉武穂高.png)










