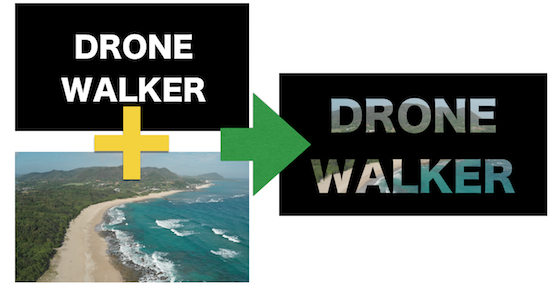Final Cut Pro Xでカラーグレーディングをする方法
どうもDRONE WALKER(ドローン ウォーカー)編集長の吉武穂高です。
今回は映像編集ソフト『Final Cut Pro X(ファイナルカットプロテン)』を使って『カラーグレーディング』する方法をご紹介します。
『カラーグレーディング』とは?
『カラーグレーディング』とは、色を編集することです。
自分が感じた通り、きちんと色を作り上げることになります。
他にも『カラーコレクション:正しい色を出すこと。色を補正すること。』があります。
今回は自分の撮影した映像を、映画風にしたり、また自分の感じた世界観に表現する方法を紹介しますので、『カラーグレーディング』になります。
実際にドローンで空撮した映像を『カラーグレーディング』してみた映像になります。
では、実際にFinal Cut Pro Xで『カラーグレーディング』をする方法をいくつかご紹介いたします。
方法①|エフェクトをかける
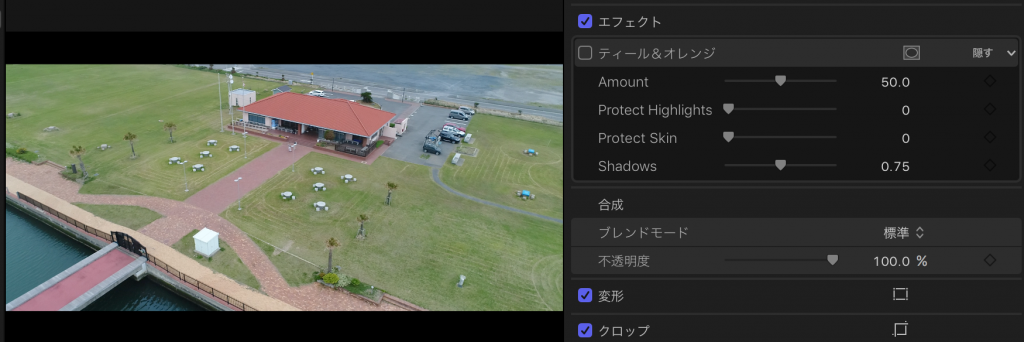
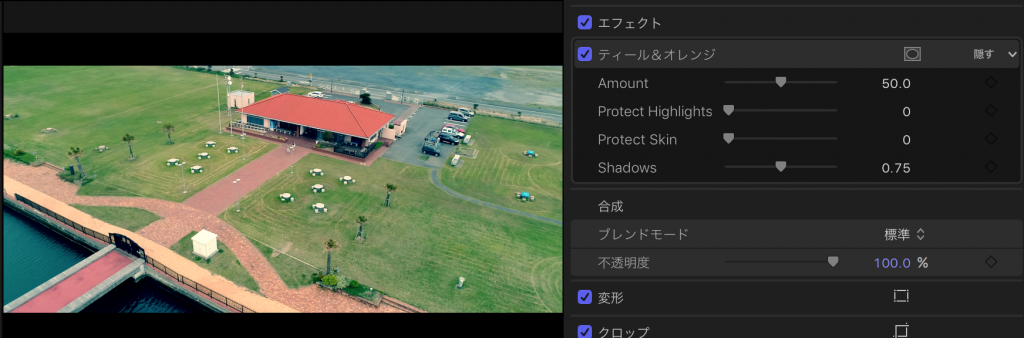
一番お手軽で簡単な方法は、エフェクトをかける方法です。
上の写真2枚は、エフェクトをかける前と『ティール&オレンジ』という『エフェクト』をかけた後の違いになります。
このエフェクトを使うだけでも映像の世界観が大きく変わります。
Final Cut Pro Xの『エフェクト』の使い方
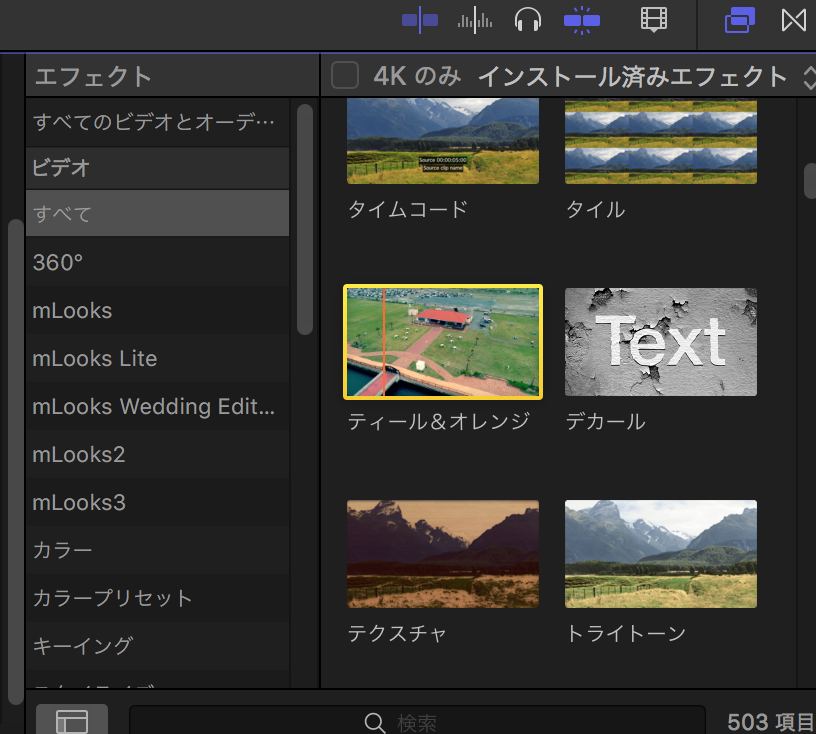
編集画面の右下部分より『エフェクト』をかけることができます。
Final Cut Pro Xには初期設定でもたくさんのエフェクトが用意されております。
私自身、それだけでは物足りなかったので、『mlooks』から提供されている『エフェクト』を購入しました。
1万円くらいかかりましたが、これもちょこちょこ使用しております。
mLooks for Final Cut Pro X from MotionVFX on Vimeo.
ただ色々使ってみて、フィルム調で使い勝手がいいのが『ティール&オレンジ』かなと思っています。
『ティール&オレンジ』の『エフェクト』を使って編集した動画
映像は
- ドローン:Phantom4Pro(ファントム4プロ)を『標準』で撮影しています。
- 地上撮影:GoProHERO6で標準撮影しております。
どちらも『log撮影』することなく、『標準』で撮影し、その後、『ティール&オレンジ』をかけているだけです。
少し、微調整はしてますが、ほぼほぼただ当てただけです。

方法②|LUTをあてる
次はLUTになります。
LUTとはルックアップテーブルと呼ばれ、『log撮影』したものに『LUT』を当てていく形になります。
正直、現在勉強中で具体的な説明は割愛しますが、Final Cut Pro Xのバージョン10.4からLUTを当てられるようになりました。(間違っていたらごめんなさい)
もっと詳しく知りたい方は、以下のサイトのリンクか本などで勉強してください。
私も人にアウトプットできるようになったら、このサイトでご紹介します。
Final Cut Pro XでLUTを使う方法
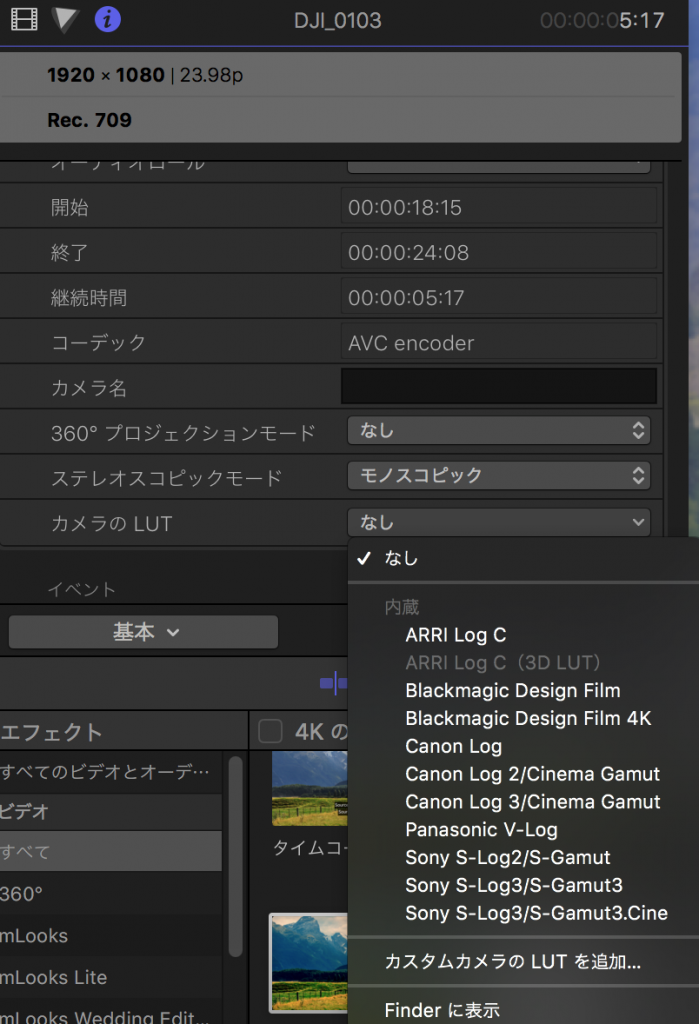
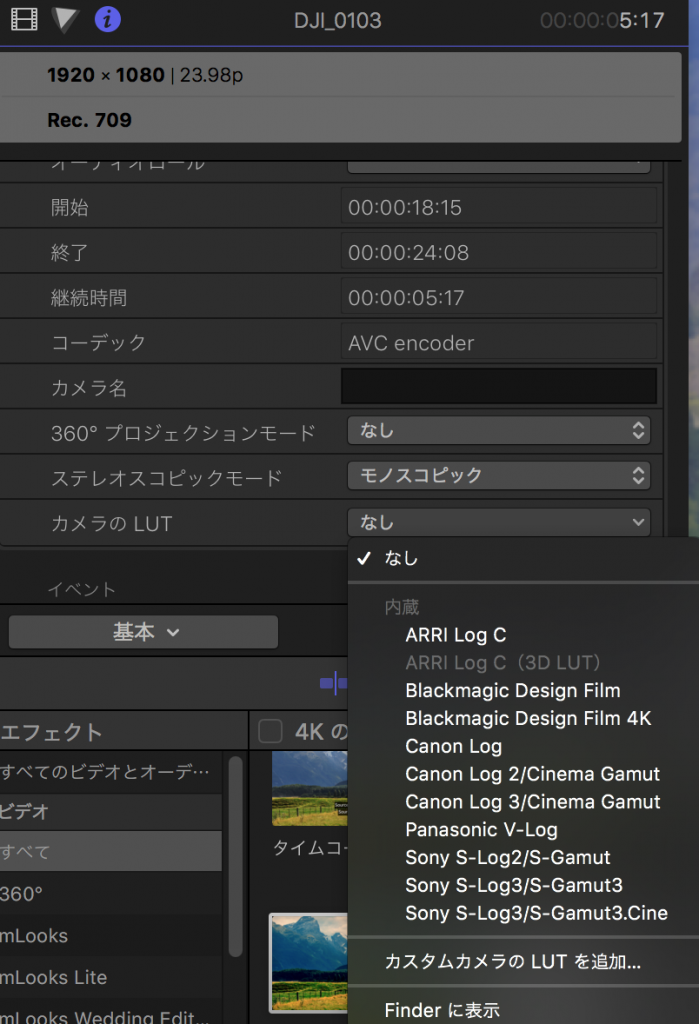
LUTについて詳細な説明は割愛しますが、Final Cut Pro Xでの使い方はわかります。
編集画面右上の『i』マークの部分をクリックすると『カメラのLUT』と呼ばれる項目がありますので、そこから好みの『LUT』を当てることができます。
初期設定だけでもいろいろなものを使用することができます。
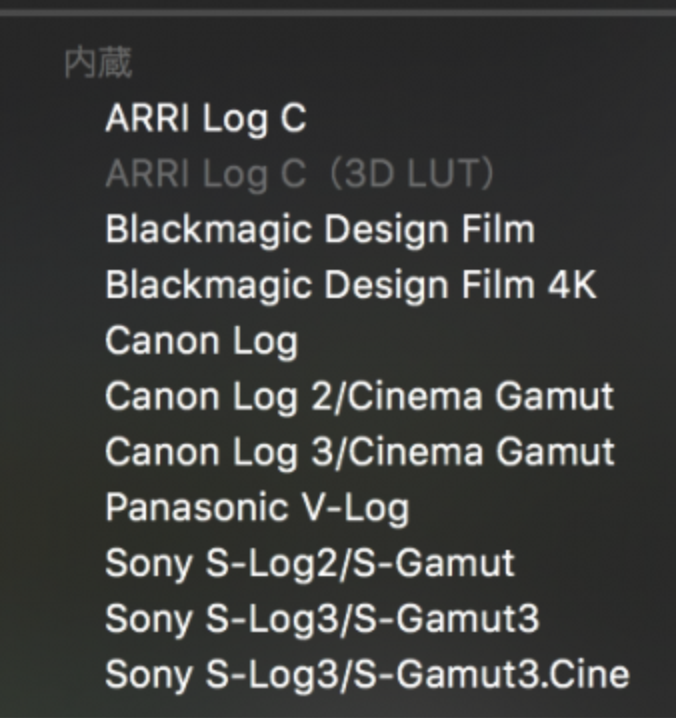
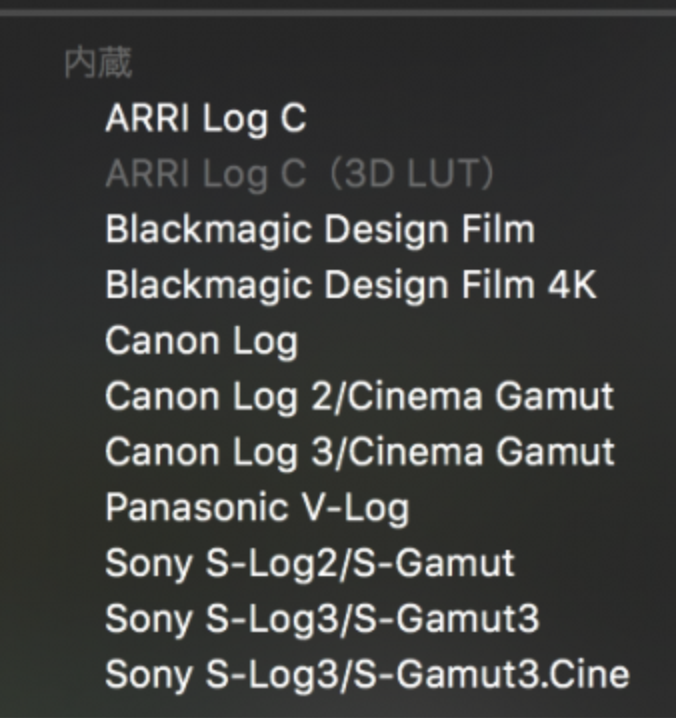
カメラメーカーによって『LUT』は異なり、
SONYだと『S-LOG』
DJIのドローンだと『D-log』なんて呼ばれていたりします。
注意|標準撮影でそのまま『LUT』を当てるとすごい色に
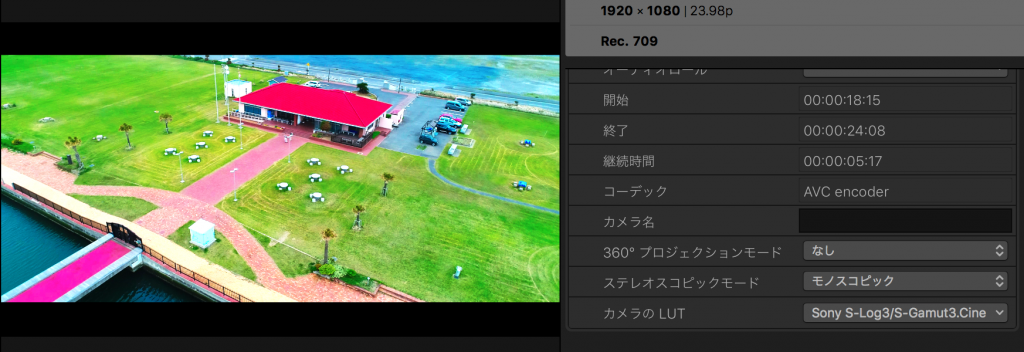
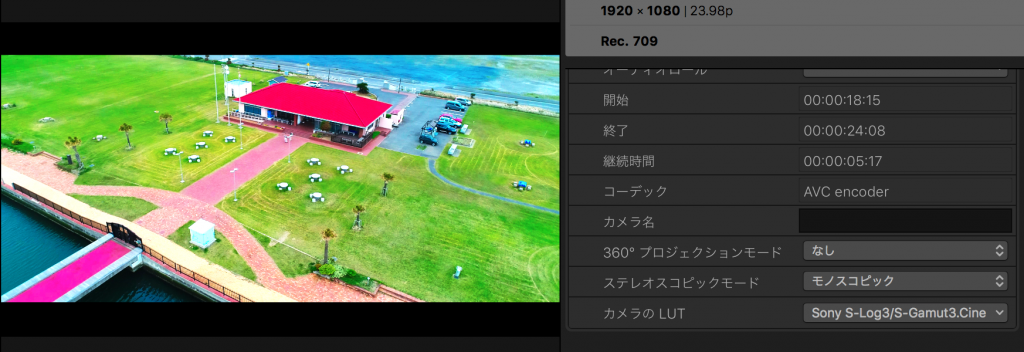
LUTは『LOG』撮影したものに当てることが基本になりますので、『標準』撮影したものに『LUT』を当ててしまうとすごい色になってしまいます。
『D-LOG』に『LUT』を当てる
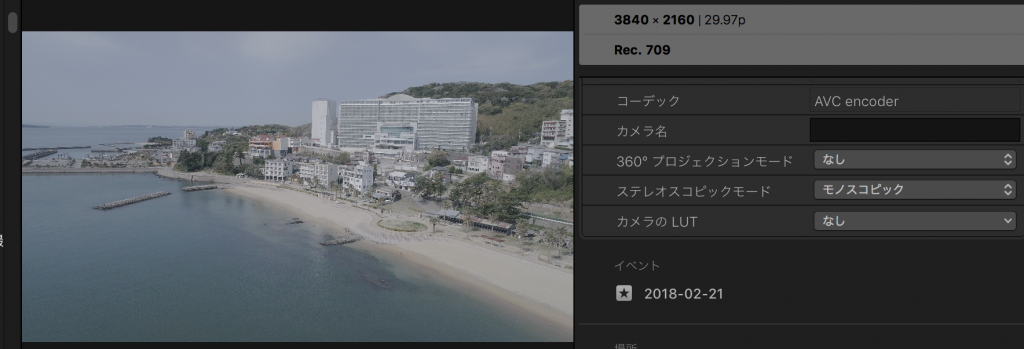
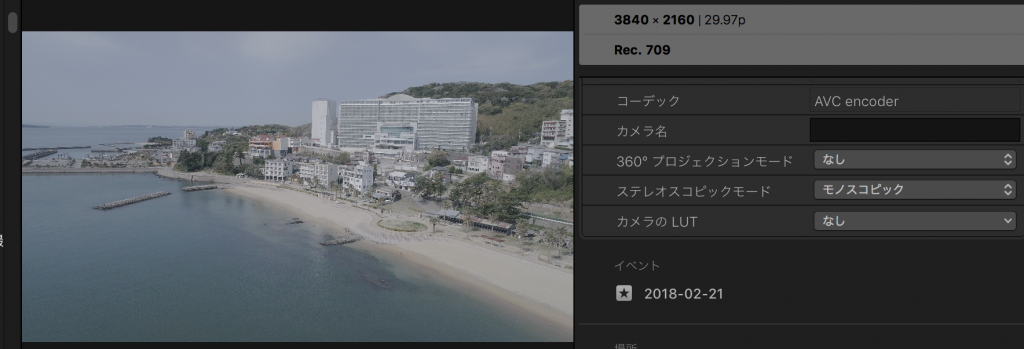
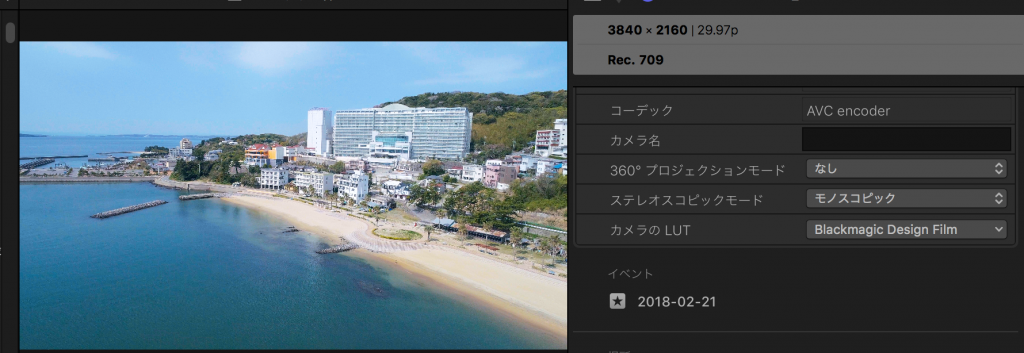
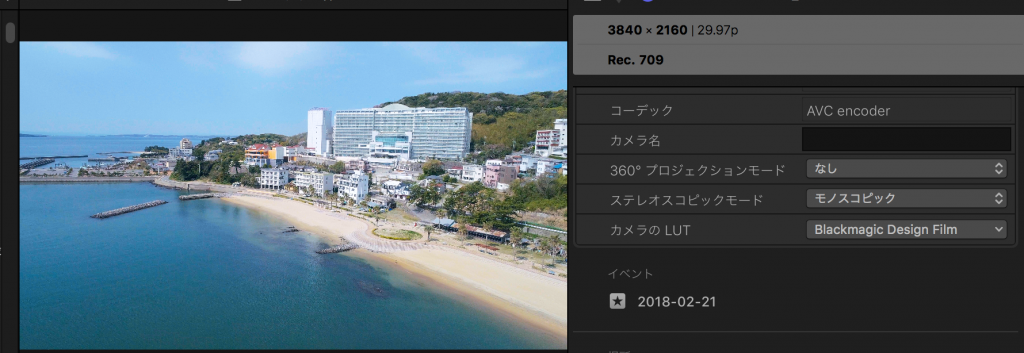
上の写真が『LOG撮影』したもの、下の写真が『LUT』を当ててみたものになります。
『LOG』撮影だけだと色が薄い映像ですが、そこにフィルターを乗せていく感じですね。
方法③|カラーを編集する
三番目が一番王道な方法です。
こちらもFinal Cut Pro Xのバージョンアップに伴い、操作できる項目が増えました。
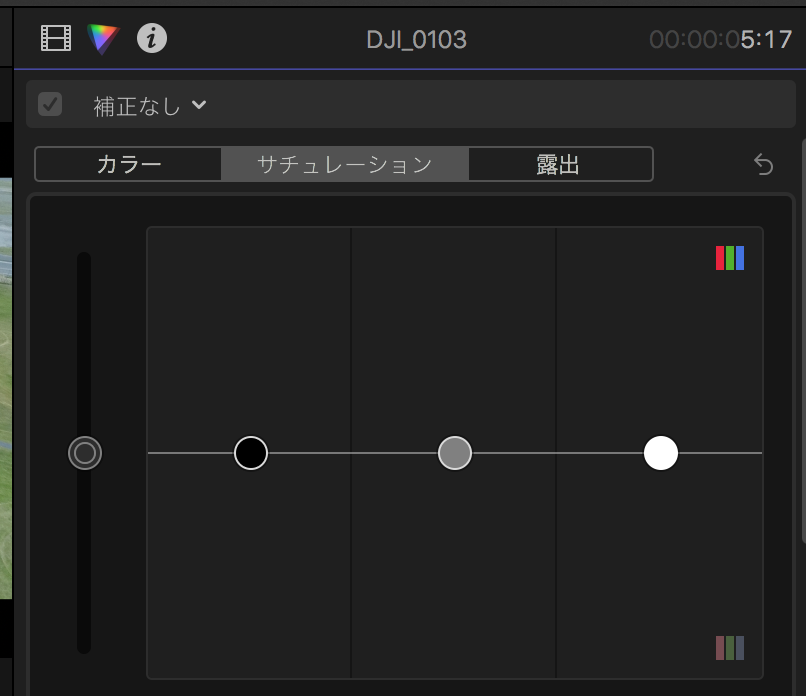
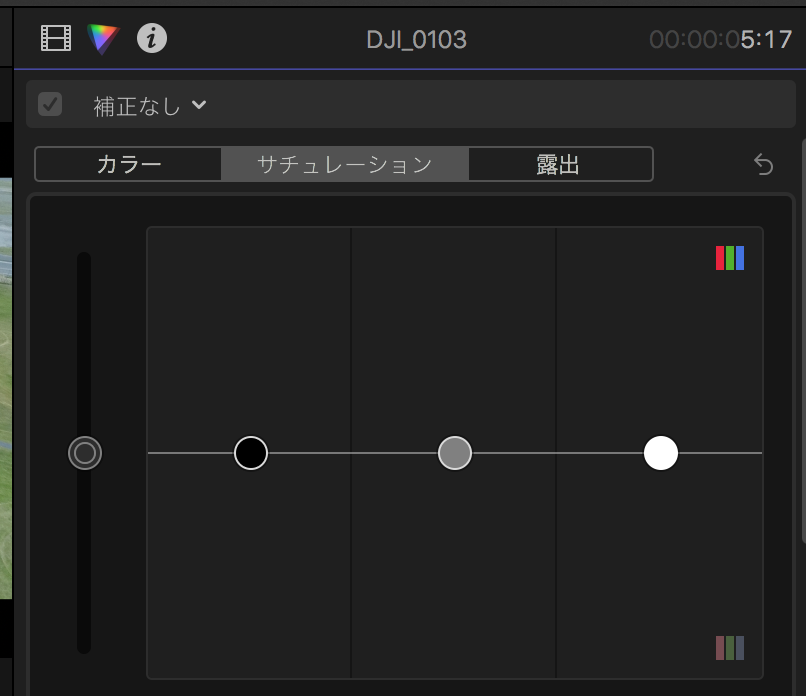
上の写真が基本の編集画面ですが、『カラー』『サチュエーション』『露出』などを操作することができます。
さらに以下の項目も操作できるようになりました。
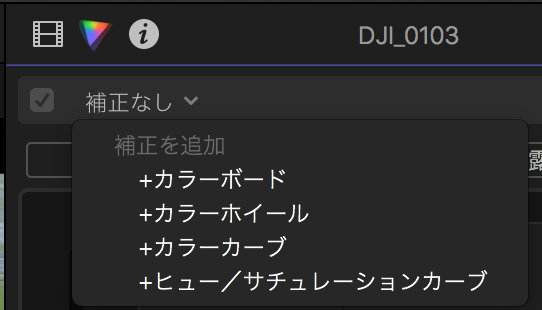
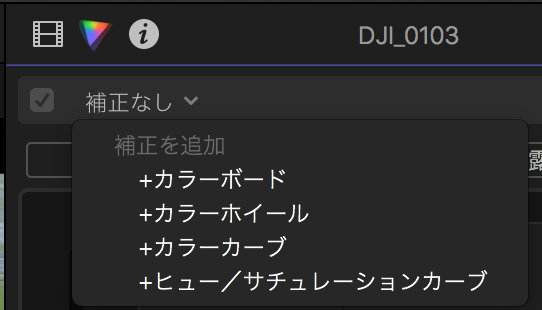
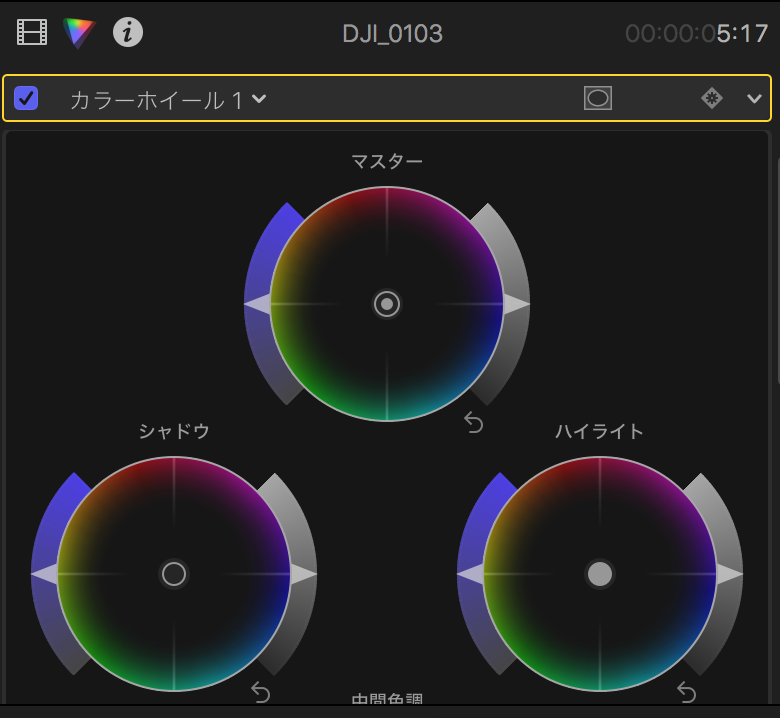
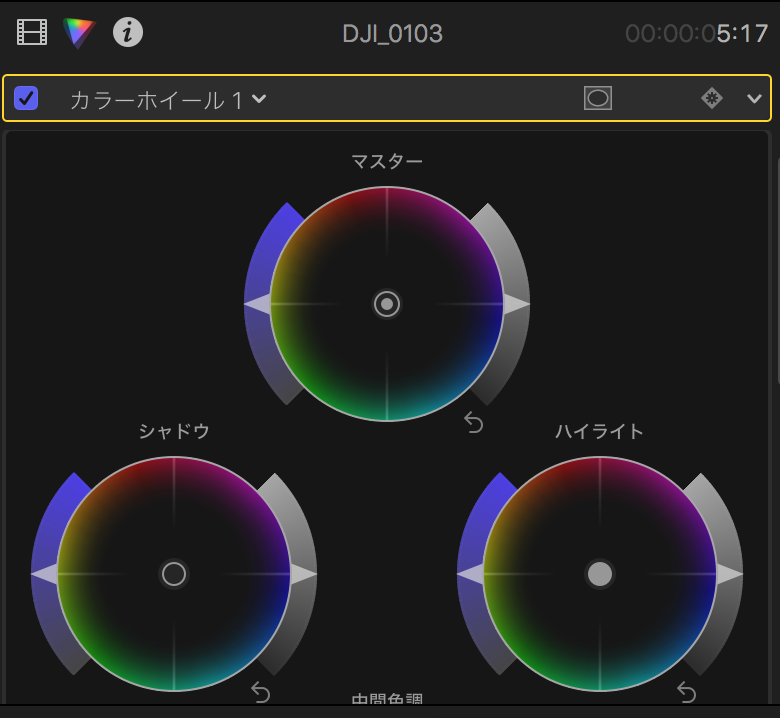
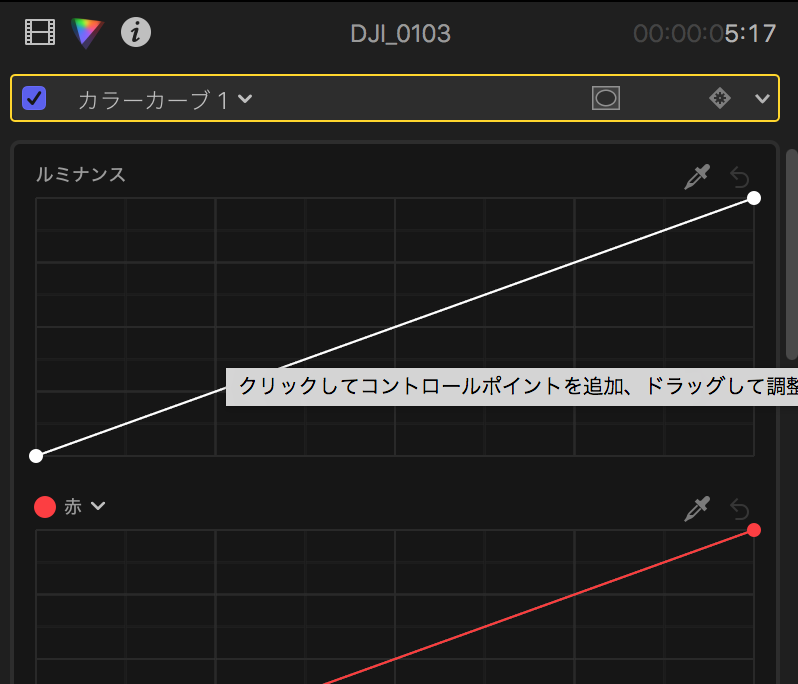
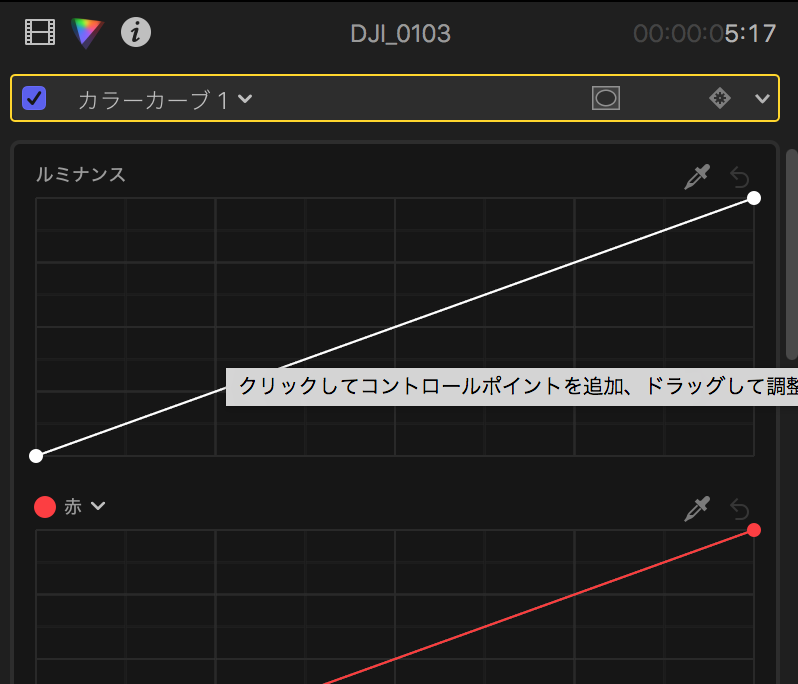
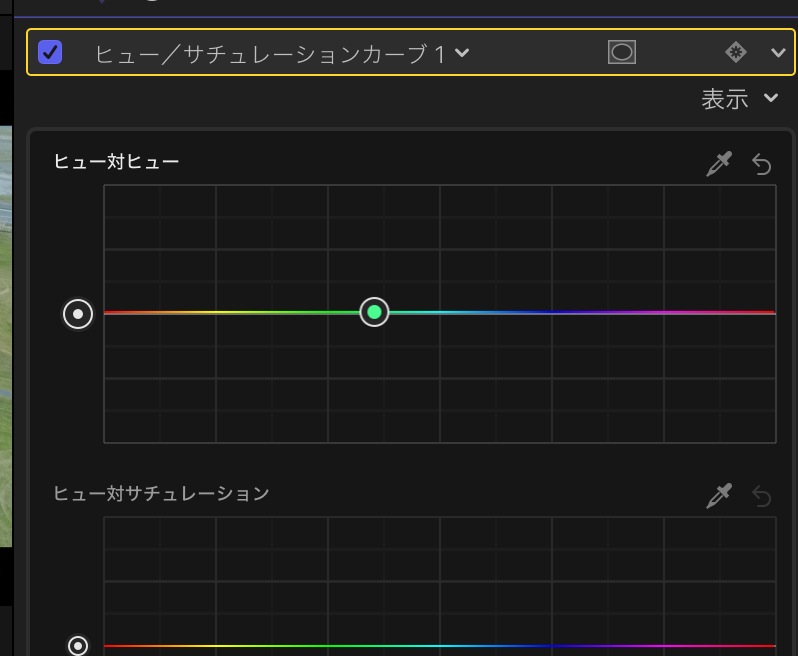
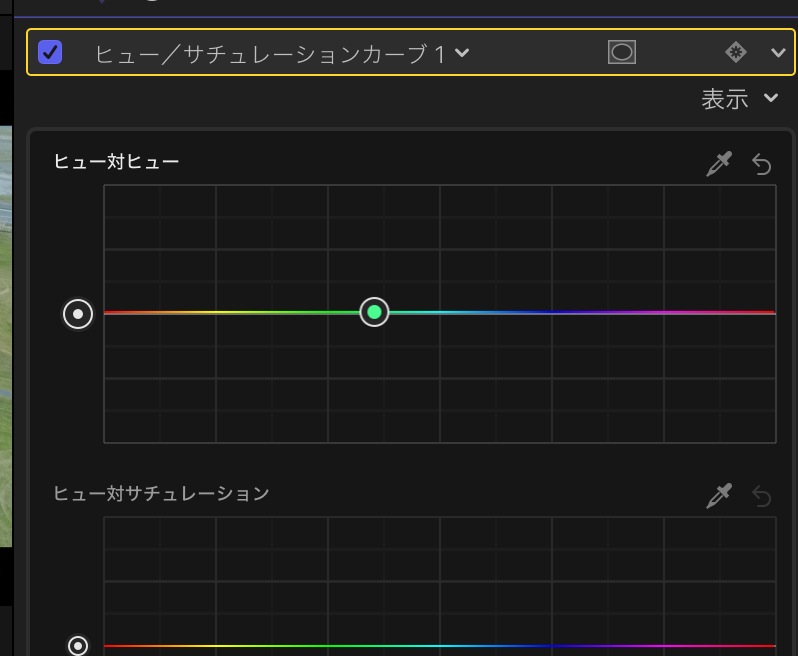
それぞれの項目についての説明は割愛します(というかまだ全部使いこなせない!)
おかげでかなり自分のイメージに近い映像編集ができるようになったのではないかと思います。
まとめ
Final Cut Pro Xでできる映像編集項目は多機能でしたが、バージョンアップなどに伴い、さらに使える領域が増えたように感じます。
私自身、まだまだ使いこなせていないのが現状ですが、ドローンを中心とした様々な映像編集を重ねていくことで少しずつできる領域が増えてきました。
というかやりたいことや表現したい世界観が広がった感じです。
結構手間暇はかかりますが、やり出すと正解がないのが、映像編集でどんどん沼にはまっている気がしますσ(^_^;)
これからどんどん取り組んで行きますので、また映像編集分野でもシェアできることがあればご紹介して行きますね。
おまけ1|ドローンの空撮映像にカラーを乗せてみたい場合
ドローンで空撮する場合、映像に『カラー』を載せることができます。
以下の動画は『カラー:BLUE』で撮影した映像になります。
設定方法は別記事で紹介しておりますので、そちらを参考ください。
おまけ2|ダヴィンチ・リゾルブでカラーグレーディングをする方法
無料で使用できるライト版でもかなり本格的なカラーグレーディングをすることができるみたいです。
正直ここまで使いこなせる自信もないので、私はまだ手を出していません。
興味がある方は参考動画や書籍を紹介しておきますので、ぜひチェックしてみてください。