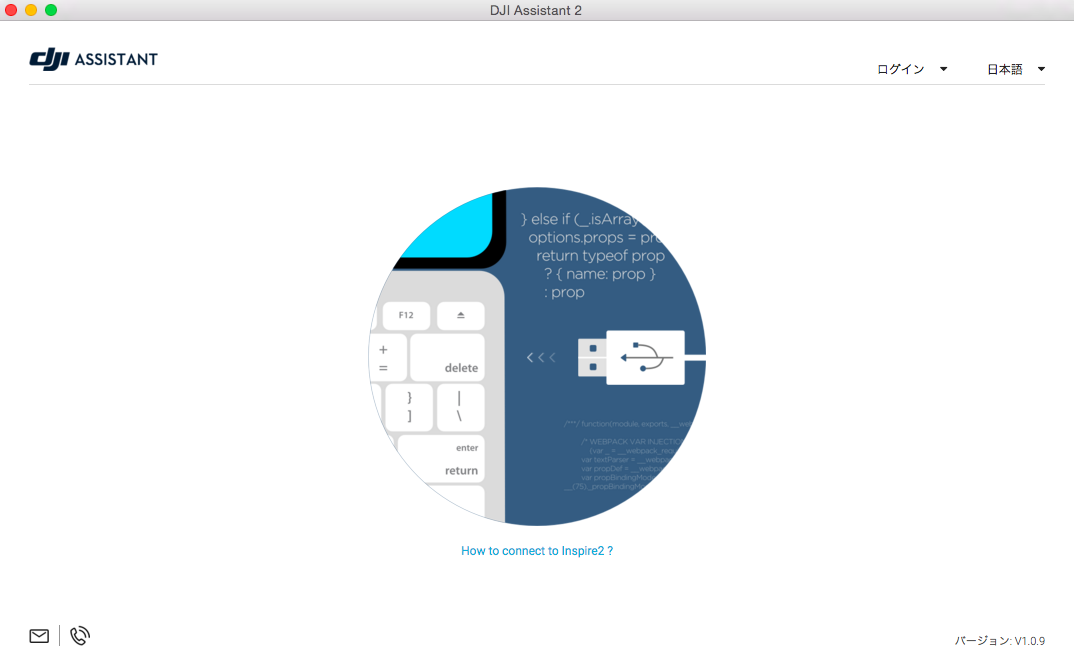スポンサーリンク
スポンサーリンク
DJI GO 4アプリ ビデオエディターの使用方法を解説
DJI GO4のアプリに搭載されている『Editor』ではドローンの空撮が終了するたびに、アルバムに映像が蓄積されていきます。
それらの映像を組み合わせることで、オリジナルの映像を作成することができます。
この機能が非常に優れもので、非常に簡単にダイジェスト形式の空撮動画を作成することができますので、操作に慣れると「サクッ!」と動画を作って、FacebookやInstagram、youtubeなどでシェアをすることができるのです。
今回はDJI GO4のアプリを使用して、映像を編集する方法をご紹介します。
(以下使用している写真は、上記動画DJI Japan Supportより引用しております。)
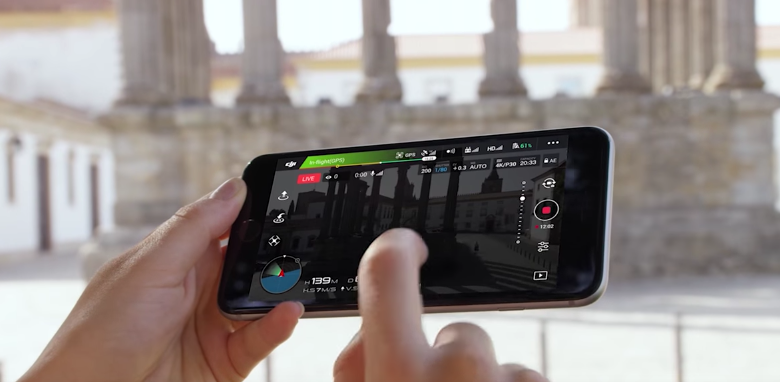
1:DJI GO4のアプリを開きます。
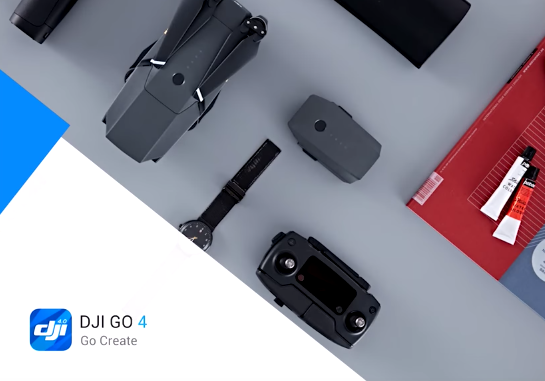
2:画面下にある「Editor」をタップします。
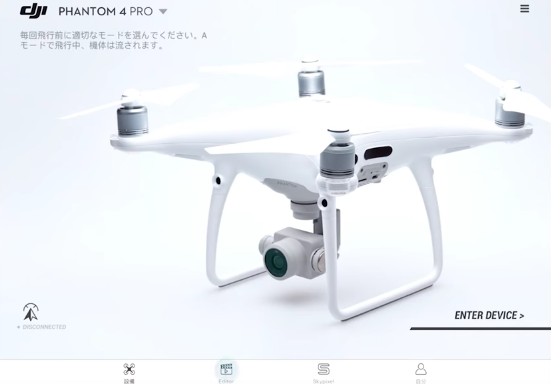
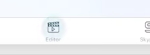
3:するとアルバムが表示され、その日撮影した映像などが自動でストックされていることがわかります。
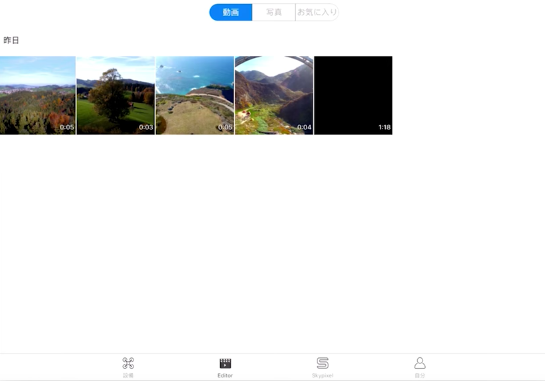
4:さらに左上の「インポート」ボタンをタップすることで「SDカード」などに動画や写真などのデータを移行させることができます。
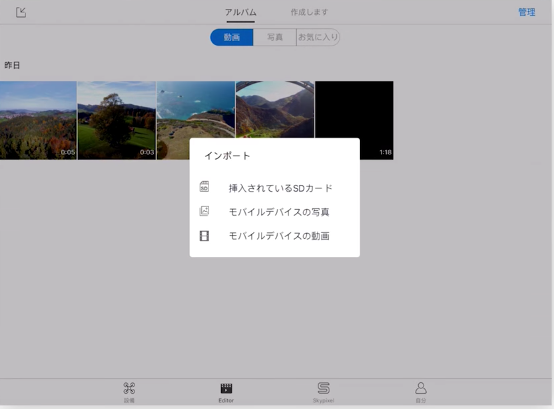
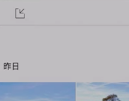
5:オリジナル動画を作成したい場合は、画面中央右の「作成します」のボタンをタップします。
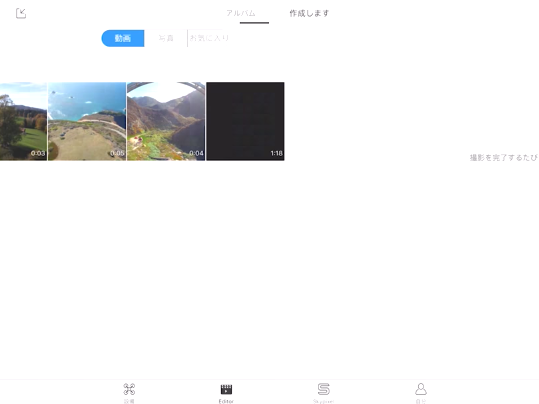
6:すると次の画面に移りので、画面下の「今すぐ作成します」をタップします。
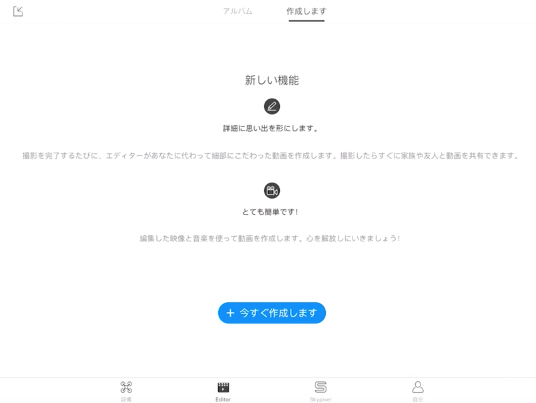
7:すると映像を選べますので、編集したい映像をタップして「今すぐ作成します」をタップします。
映像は複数同時に選ぶことができますので、撮影した映像を組み合わせて編集することも可能です。
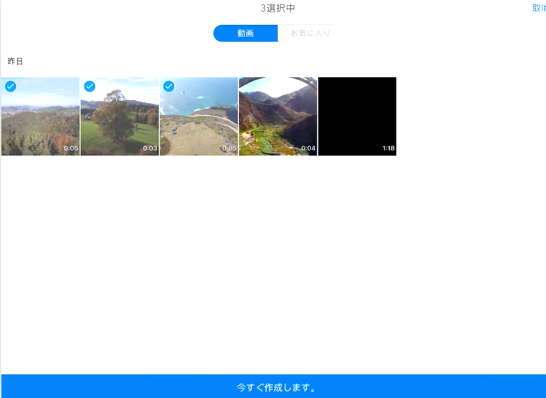
8:こちらが実際に演習画面になります。選択した動画が、編集タイムラインに表示されます。
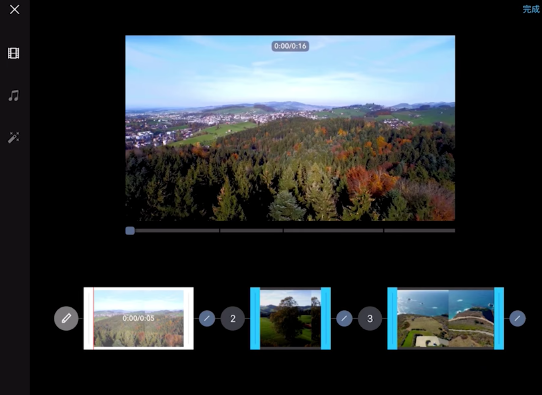
なんとなく直感で編集できそうな感じですよね。
9:映像を編集したい場合は、その映像の左側にある鉛筆マークこちらが「編集ボタン」になりますので、タップしましょう。
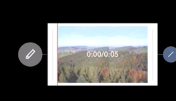
10:編集画面では、選択した動画の「再生時間・速度・コントラスト・明るさ・彩度」など自由に編集することができます。
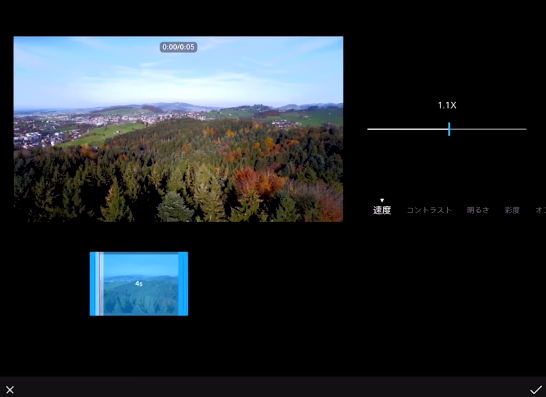
また「オフセット」では、円形やリニアワイプを選択して、被写界深度の焦点サイズや位置を調整することができます。
11:編集を完了し、次に移行する場合は、画面右下の「チェックマーク」をタップします。
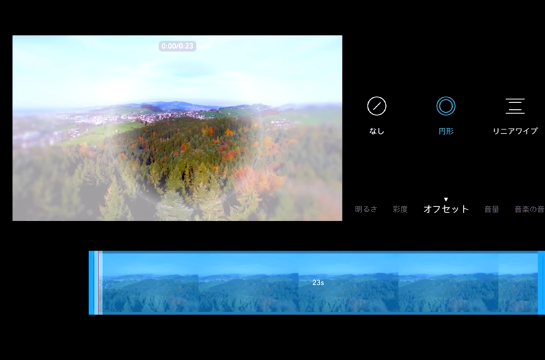
12:またシーンとシーンの間のボタンをタップすることで、撮影間のつなぎ目「トランジションの演出」を選択することができます。

13:また映像の配置を入れ替えたい場合は、移動したいシーンを「長押し」することで動画を移動させることができます。
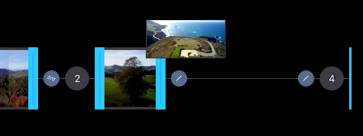
14:画面左側の「音符マーク」をタップすることで、バリエーション豊富な音楽を選択することができます。
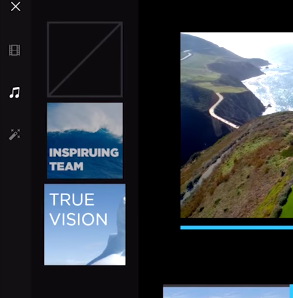
15:さらにいろいろな音楽を組み合わせたい場合は「その他の音楽」をタップすることでさらに多くのジャンルの音楽を選択することができます。
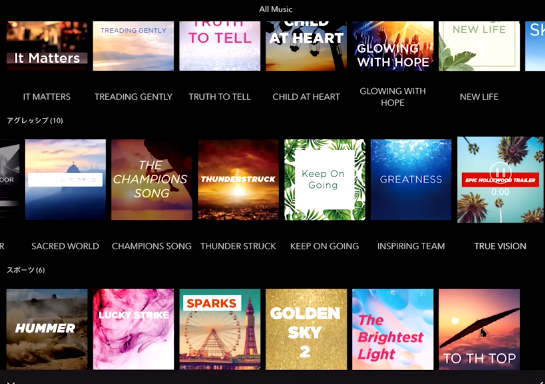
16:音符マークしたの「フィルターボタン」を選択することで、映像に様々なフィルターをかけることができます。
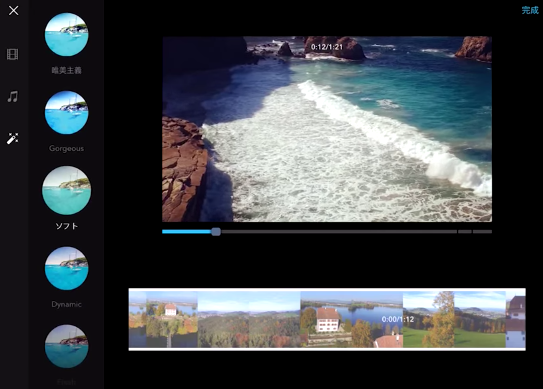
17:完成|動画の編集が完了しましたら右上の「完了」ボタンをタップすることで、動画が完成します。
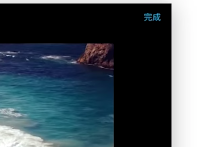

まとめ
いかがでしたか?
Final Cut Pro XやMoviemakerまで本格的な動画作成・編集はできませんが、撮影に使用したモバイルデバイスを使用するだけで、本当に簡単に映像を編集し、即座に共有することができます。
かなり便利な機能ですので、使いこなせるようになることをお勧めします。
Filmora(フィモーラ)もおすすめ映像編集ソフト
スポンサーリンク
スポンサーリンク