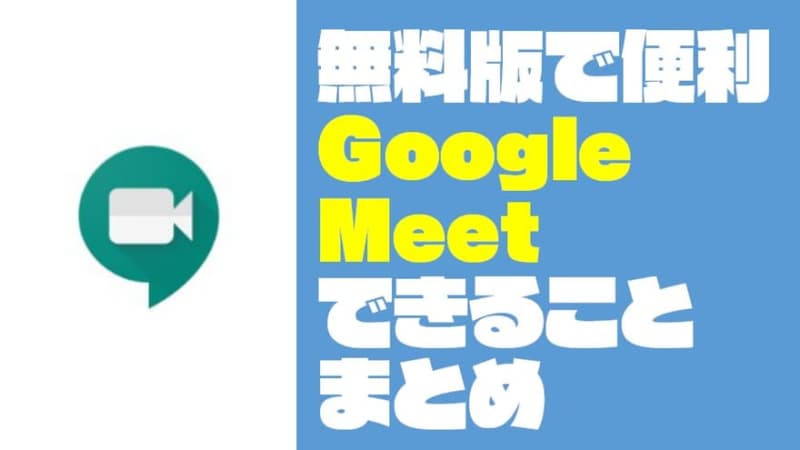この記事の目次
Google Meetでできることまとめ
| ビデオ通話 | ウェブカメラを通じて、お互いの顔を見ながら通話することができます。 |
|---|---|
| 音声通話 | 顔を見られたくない時は、音声のみの通話に切り替えることができます。 |
| チャット | ビデオ通話しながら、文章でのチャットも可能です。 |
| 画面共有 | パソコンの特定の画面を参加者と共有 |
| 会議時間 | 無料版:60分まで 有料版:無制限 |
| 参加人数 | 無料版・Basic:100人 Buisiness:150人 Enterprise:250人 |
| ライブストリーミング 生配信 | 無料版:× Enterprise以上:○ |
| ミュート機能 | 音声のオンオフが可能です。 主催者は参加者を強制的にミュートに切り替えることが出来ます。 |
| 強制退出 | 主催者は参加者を強制退出することが可能 |
どうもDRONE WALKER編集長の吉武穂高です。
今回は、Google Meetでできることを紹介します。
できることは、上記項目にまとめてますが、無料版でもかなり便利です。
この度、Gメールの管理画面から即座に『Google Meet』を立ち上げることができるようになってので紹介します。
『Google Meet』とは?
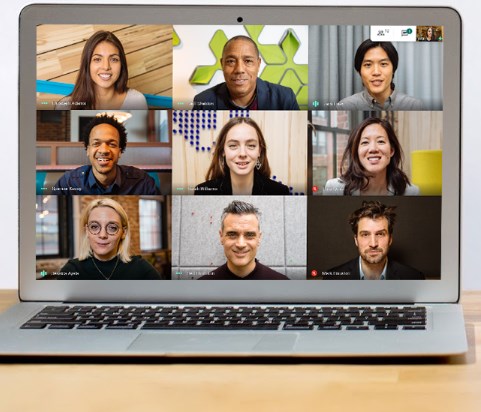
Google Meetは『Google』が提供する『オンライン会議』サービスになります。
2020年現在、テレワークの推進化で自宅や職場など場所を選ばずに、人と繋がる仕組みができました。
その中でもとてもニーズが高いものが『オンライン会議』になります。
『Zoom』が有名ですよね。
実は今までも『Googleハングアウト』として、サービスは展開しておりましたが、このたび名称変更となり、また無料版でもかなり利便性高く使えるようになりました。
Google Meetの無料版でできること
| ビデオ通話 | ウェブカメラを通じて、お互いの顔を見ながら通話することができます。 |
|---|---|
| 音声通話 | 顔を見られたくない時は、音声のみの通話に切り替えることができます。 |
| チャット | ビデオ通話しながら、文章でのチャットも可能です。 |
| 画面共有 | パソコンの特定の画面を参加者と共有 |
| 会議時間 | 無料版:60分まで |
| 参加人数 | 100人まで |
| 画面表示 | ひとつの画面に16パネル表示されることができます。 |
| ライブストリーミング 生配信 | できない 有料版で生配信可能 |
| ミュート機能 | 音声のオンオフが可能です。 主催者は参加者を強制的にミュートに切り替えることが出来ます。 |
| 強制退出 | 主催者は参加者を強制退出することが可能 |
無料版でできることをまとめてみました。
大体のオンライン会議で十分すぎる機能が使えますね。
Google Meetをはじめるには、GoogleアカウントがあればOK
『Google Meet』をはじめるために、Googleアカウントを作成する必要があります。
今時、GメールやYouTube。Googleマップなどを使っている人は非常に多いですよね。
Googleアカウントひとつでオンライン会議できるのは、かなり便利です。
Zoomなどはそれ専用にアカウントを作成する必要がありますので、『Google Meet』の方が手軽にオンライン会議をスタートしやすいことがメリットですね。
会議の立ち上げと参加方法
Gメールから立ち上げ
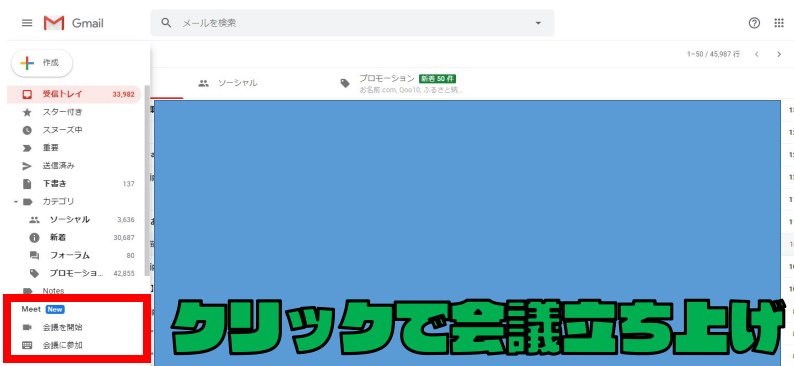
Gメールから『Google Meet』を立ち上げることが出来ます。
ウェブカメラが接続し、『今すぐ参加』をクリック
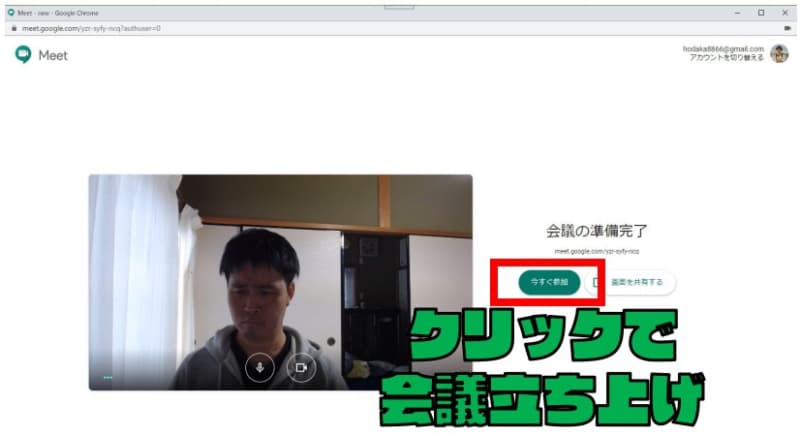
ウェブカメラやマイクを接続し、ちゃんと機能していれば自分の顔が映し出されます。
そこから『今すぐ参加』をクリックすれば会議が立ち上がります。
他の人を会議に誘おう
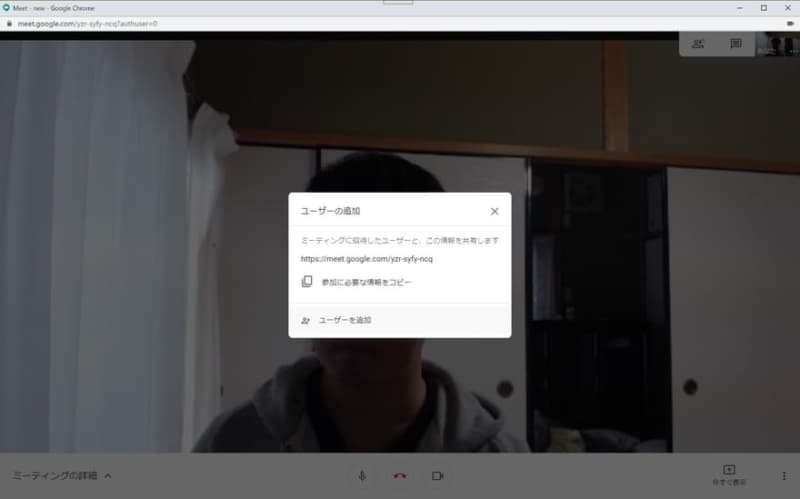
会議を立ち上げたら、他の参加者を招待しましょう。
会議立ち上げと同時に、ユーザーを追加するための『URL』が表示されますので、コピーして送りましょう。
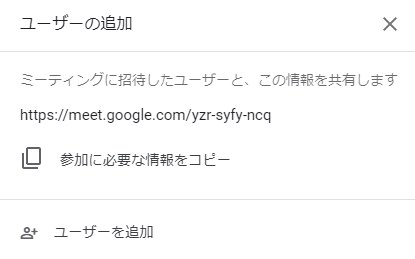
これで『Google Meet』の会議に参加することができます。
Google Meetの料金プラン
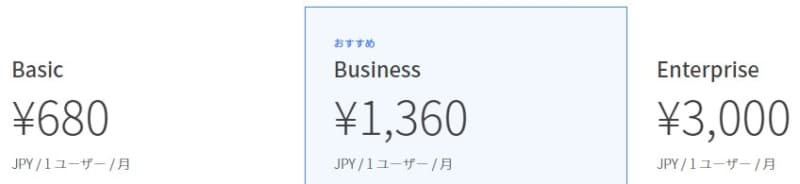
| 無料版 | 60分まで利用可能 |
|---|---|
| Basic | 月680円 |
| Business | 月1360円 |
| Enterprise | 月3000円 |
Gメールの管理画面から立ち上げ可能
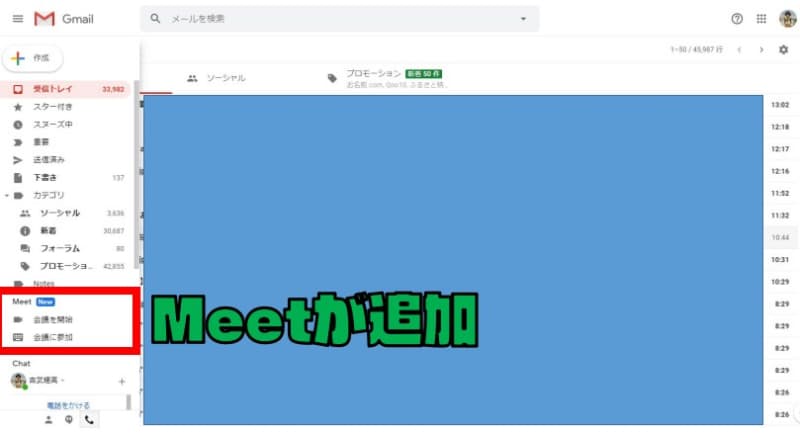 2020年5月16日現在、パソコンのGメール画面から『Google Meet』の立ち上げが行えるようになりました。
2020年5月16日現在、パソコンのGメール画面から『Google Meet』の立ち上げが行えるようになりました。
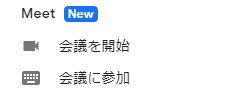
こちらの項目から『会議の立ち上げ』『会議に参加』することができます。
会議時間は無料版でも60分
| 無料版 | 60分まで |
|---|---|
| Basic 月680円 | 無制限 |
| Business 月1360円 | 無制限 |
| Enterprise 月3000円 | 無制限 |
無料版でも『60分連続』でオンライン会議をすることができます。
大体の通話はこれだけ時間があれば十分でしょう。
有料版であれば、時間は無制限となります。
Zoomの無料版は『40分』までオンライン会議可能
参加人数は無料版でも100人
| 無料版 | 100人 |
|---|---|
| Basic 月680円 | 100人 |
| Business 月1360円 | 150人 |
| Enterprise 月3000円 | 250人 |
オンライン会議の魅力は参加人数の多さです。
無料版でも100人同時に参加できるのは大きな魅力ですね。
60分未満のセミナーなども十分にできそうですね。
月額3000円の『EnterPrise版』であれば、最大250人参加可能になります。
通常のセミナーでも250人規模はほとんどないですが、場所を問わずこれだけ多くの方と同時に繋がれるのは凄いことです。
主催者は参加者を強制退出やミュートにできる
会議を立ち上げた主催者は、特定の参加者を強制的に退出させたり、ミュートにすることができます。
双方向のコミュニケーションが必要な場合や、一方的に講義形式で話すことなど使い分けることができますね。
また特定の参加者を強制退出させることもできますので、便利ですね。
【まとめ】
というわけで『Google Meet』でできることを紹介させていただきました。
近年、高まるテレワークの需要ですが、Googleならでは、無料でもかなり便利ですので有効に活用していきましょう。

Zoom関連の記事