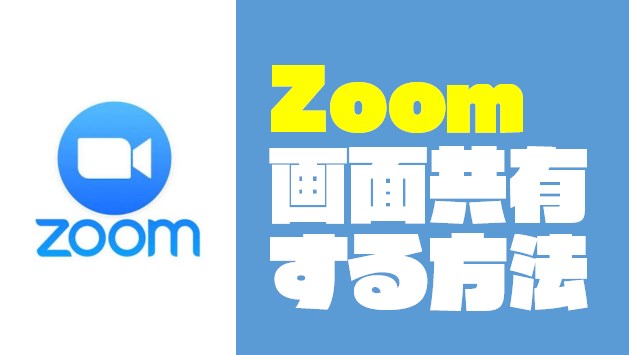スポンサーリンク
吉武編集長
どうもDRONE WALKER(ドローンウォーカー)編集長の吉武穂高です。
今回は、ZOOMで画面共有する方法を紹介します。
スポンサーリンク
Zoomで画面を共有する方法
画面共有する手順
- 画面下の『画面を共有』をクリック
- 共有したい画面を選択
- 画面右下の『共有』をクリック
①|Zoomの画面下にある『画面を共有』をクリック
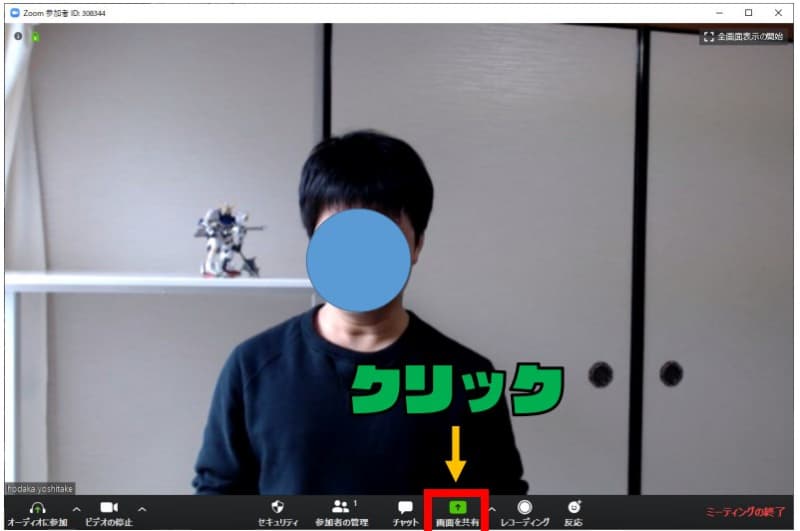
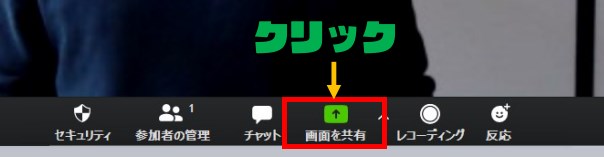
まずは『Zoom』の画面を表示します。
通常、参加者の顔が表示されますが、下に様々なメニューがあります。
その中で『画面を共有』をクリックしましょう。
②|共有したい画面を選択
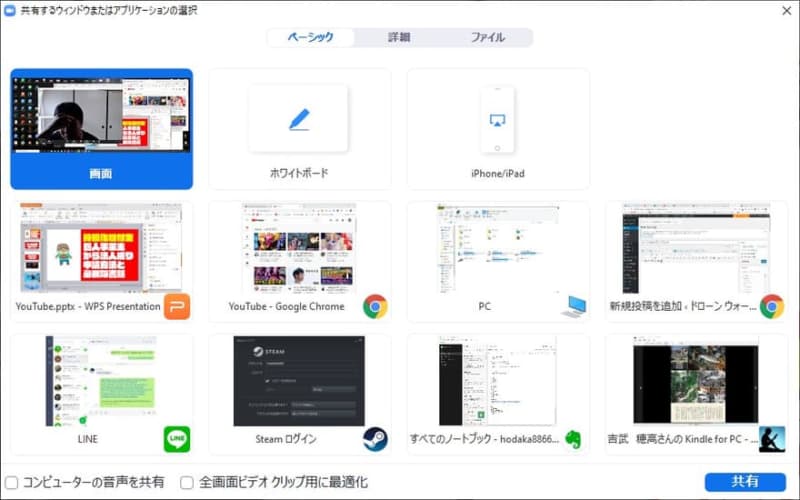
吉武編集長
すると上記の画面が表示されます。
上記画面は、実際の私がパソコン上で開いている画面のすべてが表示されます。
- ホワイトボード
- インターネット画面
- パワーポイント
- Evernote
- Kindle画面
- パソコン上のフォルダ
- Line
などパソコンで開いている様々なデータを共有することができます。
うっかり恥ずかしい画面を共有しないように注意しましょう。
右下の『共有』をクリック
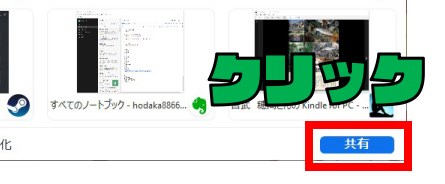
共有したい画面を選択したら画面右下の『共有』をクリックすれば画面共有することができます。
参加者に画面が共有できているか確認をしましょう。
「ホワイトボード」が便利
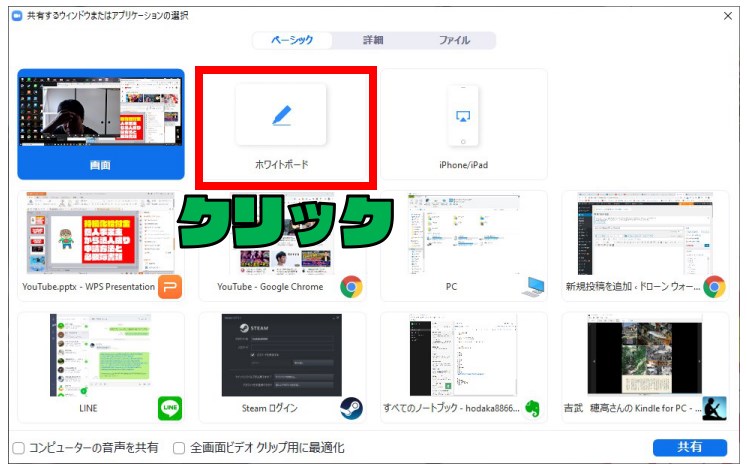
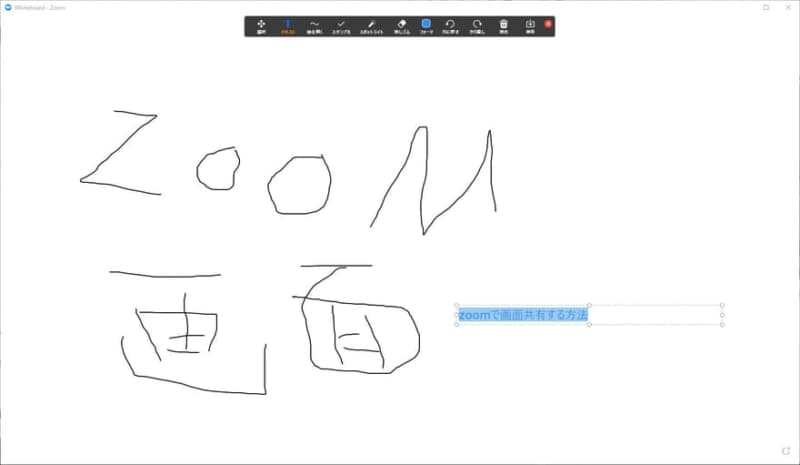
吉武編集長
Zoomオリジナルで『ホワイトボード』の共有があります。
こちらは上記画面のように『ホワイトボード』が表示されます。
そこで『手書き』や『テキスト』などを共有することができます。
- テキスト
- 絵を描く
- スタンプ
- スポットライト
- 消しゴム
- 元に戻す
- やり直し
- 消去
など様々なコマンドがあります。
こちらも便利なのでぜひ使ってみてくださいね。
③|画面共有をやめる方法
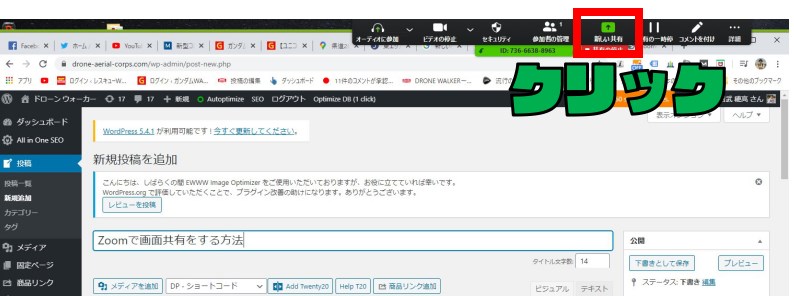

画面共有をやめる場合は、画面上にあるメニューから『共有の停止』をクリックすることで中断することができます。
『ZOOM』って何?

企業が独自にテレワークの環境を整備するにはサーバーを用意しそこにクラウドストレージを作りさらに会議機能を持たせたりと相当なコストと時間がかかります。
昨今の仕事環境に対する情勢の変化で『テレワーク』が浸透し各社の様々なツールが比較される機会が増えました
その中でも浸透率が高く、「会議ツール」として世界100ヵ国以上で活用されているのが『ZOOM』になります。
Zoom関連の記事

【思ったより超簡単♪】『Zoom』で背景(仮想背景)を変える方法 『Zoom』で背景を変える方法
①|画面下の『ビデオを停止』をクリック ②|この画面からZoomの背景画像を...



【生産性に命を賭けろ!】『テレワーク』で超便利な神グッズ10選のおすすめポイントテレワークは「生産性」がすべてである! 今では、オンラインでも人と繋がる便利なガジェットやツールがたくさんあります。 テ...
スポンサーリンク
スポンサーリンク