スポンサーリンク
吉武編集長
どうもDRONE WALKER(ドローンウォーカー)編集長の吉武穂高です。
今回は『Zoom』でマイクを装着しているにもかかわらず、音が出ない場合の対処方法を紹介します。
スポンサーリンク
【オーディオ】音声に関する項目は画面左下にある
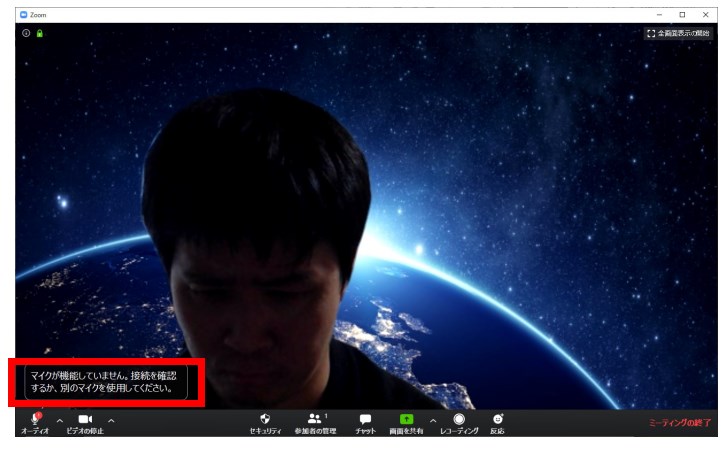
音声に関する項目は、画面左下の『オーディオ』にあります。
ちなみにマイクが機能してない場合は、左下に注意表示がされます。
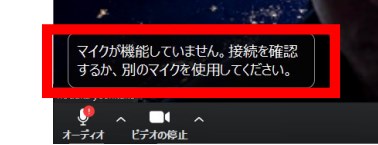
この場合は確実にマイクが機能してません。
音声をミュートにする方法
左下のオーディオをクリック
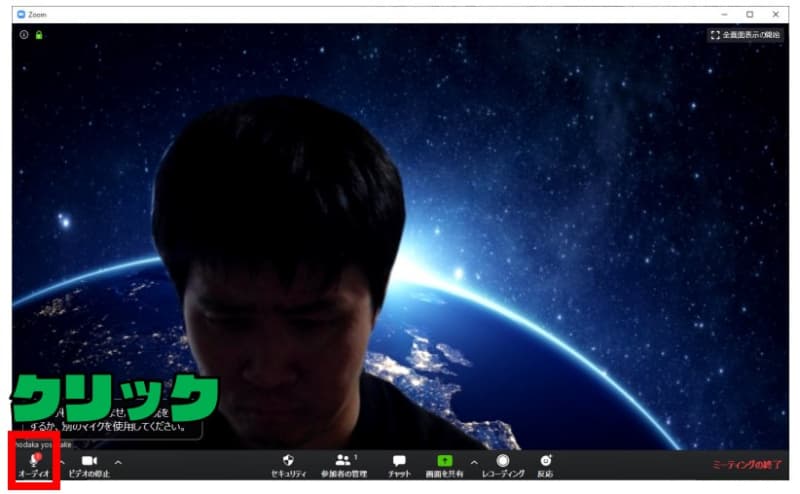
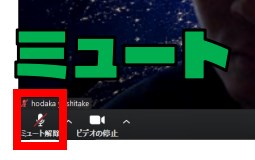
吉武編集長
するとミュートになります。
また戻したいときは、再度クリックすればオッケーです。
マイクの音が出ない場合の対処方法
まず接続したマイクが使われてるかチェックする
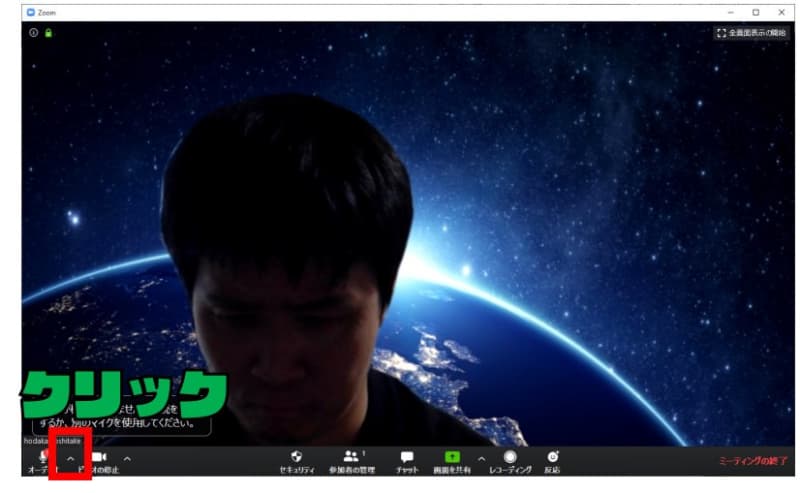
オーディオの右側の『^』部分をクリックしましょう。
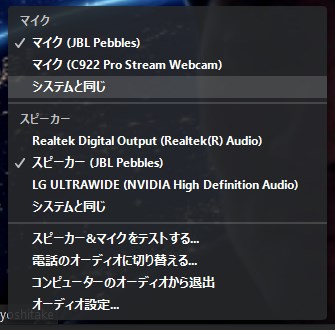
ここをクリックすると、今『Zoom』で使われてる『マイク』と『スピーカー』を調べることができます。
大体はこの部分が合ってない場合がほとんどなので、自分が接続したマイクとスピーカーであるか確認をしましょう。
スピーカー&マイクをテストする
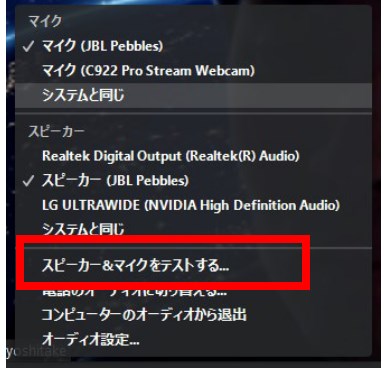
次はスピーカー&マイクが機能しているか確認しておきましょう。
スピーカーのテスト画面
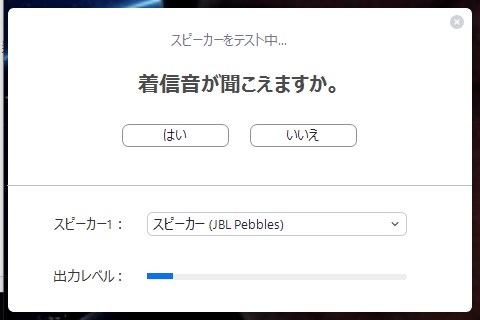
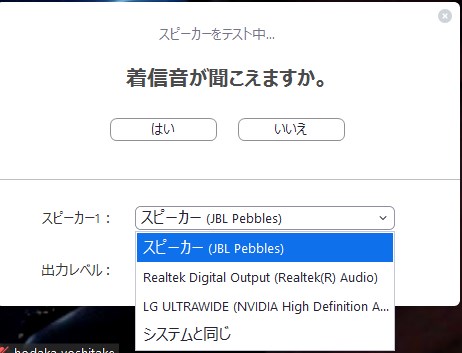
マイクのテスト画面
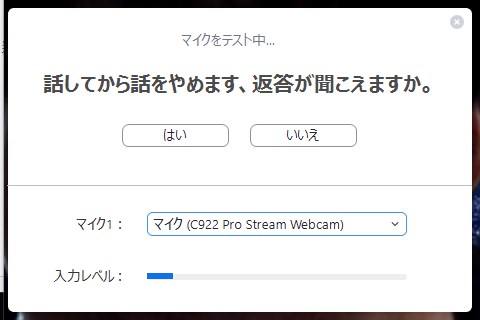
実際にマイクに話しかけます。
話しかけると自分の声がスピーカーを通して聞くことができます。
問題なければ終了です。
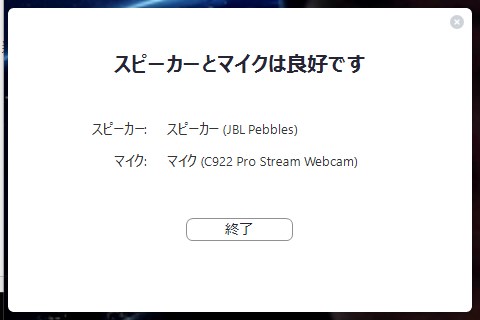
『ZOOM』って何?

企業が独自にテレワークの環境を整備するにはサーバーを用意しそこにクラウドストレージを作りさらに会議機能を持たせたりと相当なコストと時間がかかります。
昨今の仕事環境に対する情勢の変化で『テレワーク』が浸透し各社の様々なツールが比較される機会が増えました
その中でも浸透率が高く、「会議ツール」として世界100ヵ国以上で活用されているのが『ZOOM』になります。
Zoom関連の記事

【写真付きでわかりやすい】『Zoom:ズーム』で画面共有をする方法 Zoomで画面を共有する方法 ①|Zoomの画面下にある『画面を共有』をクリック まずは『Zoom』の画面を...



【思ったより超簡単♪】『Zoom』で背景(仮想背景)を変える方法 『Zoom』で背景を変える方法
①|画面下の『ビデオを停止』をクリック ②|この画面からZoomの背景画像を...



【生産性に命を賭けろ!】『テレワーク』で超便利な神グッズ10選のおすすめポイントテレワークは「生産性」がすべてである! 今では、オンラインでも人と繋がる便利なガジェットやツールがたくさんあります。 テ...
スポンサーリンク
スポンサーリンク













