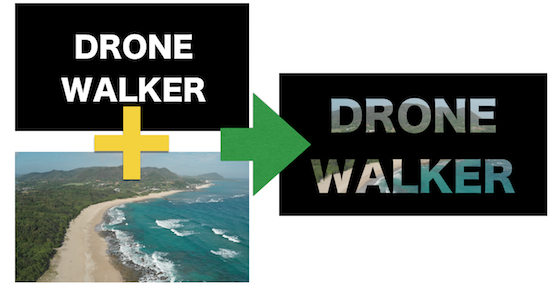どうもDRONE WALKER(ドローン ウォーカー)編集長の吉武穂高です。
今回は『Final Cut Pro X』を使って、一つの画面に4つの映像を配置するマルチ画面の設定方法についてご紹介いたします。
ステップ①|新規プロジェクトの立ち上げ
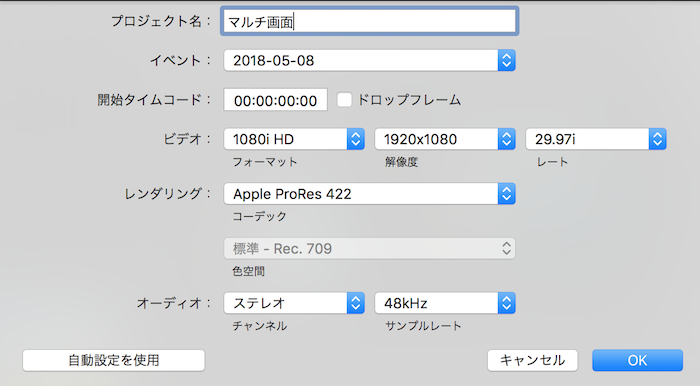
- プロジェクト名
- ビデオサイズを決めます。
4KやフルHDなどお好みの解像度を選択しましょう。
今回はフルHD使用で『1920×1080』を選択しました。
ステップ②|メディアの読み込み
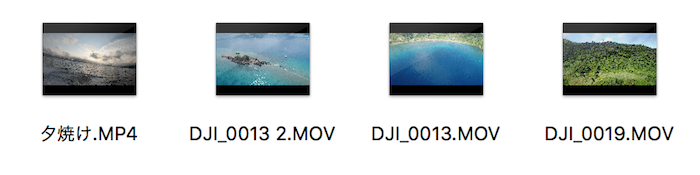
今回は一つの画面に同時に『4つの映像』を映しますので、動画ファイルを4つ用意します。
メディアの読み込みは、そのまま『クリック&ドラッグ』で実行できます。
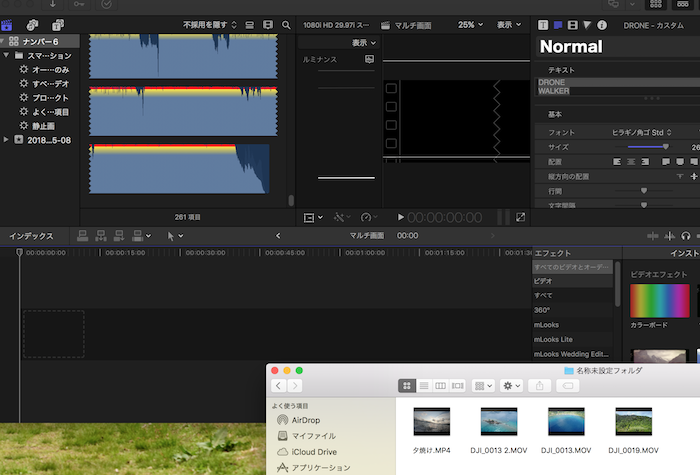
これで無事に映像を読み込むことができました。
ステップ③|映像の大きさ調整と配置をする
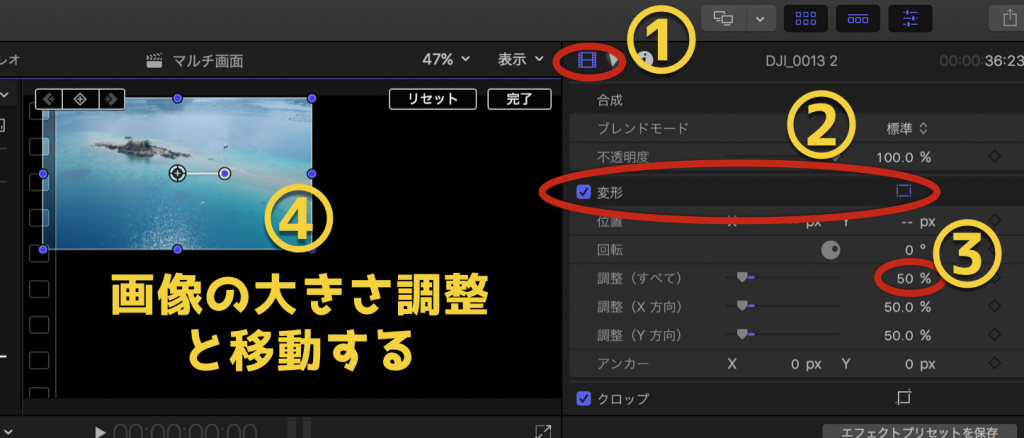
まずは一つの動画クリップを選択して、ビデオインスペクタの『調整』で大きさを『50%』にします。
特に調整機能を使わなくても、動画の4スミにあるポイントをドラッグしても大きさの調整はできます。
ただ今回は全ての動画の大きさを等しく調整する必要がありましたので、この方法を使いました。
今回は、1つの画面を4分割にして映像を添付しますので、動画ファイルの大きさをちょうど『半分』にすればオッケーです。(もちろん映像の撮影段階で縮尺は合わせる必要はありますが。)
大きさを50%にした動画ファイルを、左上にドラッグして移動させます。
同様の作業を繰り返します
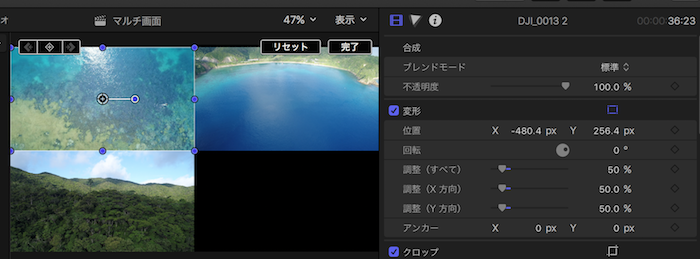
この作業と同様に残り3つの動画ファイルの大きさを調整して、それぞれ重ならないように配置していきます。
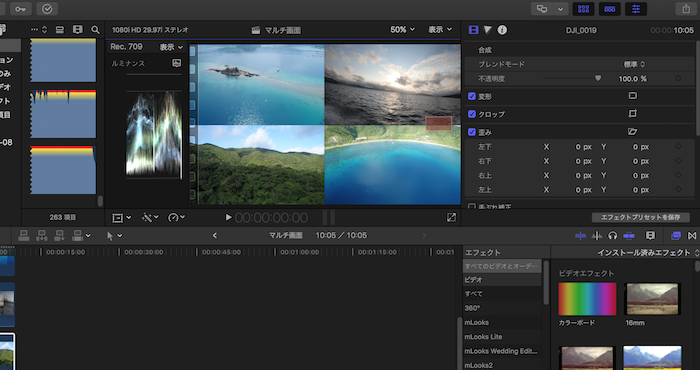
完成
というわけで、作業自体は非常に手動的ですが、マルチ画面の設定が完了しました。
この配置微妙にズレがあったりするとかっこ悪いのですが、その微調整がなかなか難しいですね。
本当はテンプレートがあって、当てはめるだけで正確な『分割構図』ができればありがたいのですね。
私自身、映像編集ソフトは
- Final Cut Pro X
- Filmora
の2つを使っております。
マルチ画面の設定に関しては『Final Cut Pro X』より『Filmora(フィモーラ)』の方が手軽にマルチ画面を楽しめますので、編集初心者にはおすすめかもです。
Filmora(フィモーラ)で作成したマルチ画面構図の動画
Filmora(フィモーラ)無料版ダウンロードページ
ダウンロードはこちら:https://filmora.wondershare.jp/video-editor/