映像編集ソフトで前から気になっていたFilmoraを使ってみました。
カメラで撮影を行った後、次は『映像編集』になります。
ドローンパイロットでまだ編集に慣れないうちは、『DJI GO4』のアプリ内の簡易編集できるものから練習していくこともおすすめです。
しかし本格的な『映像編集ソフト』も試していきたいところ。
本格的に映像編集して行く方は、『adobe premiere pro』か『Final Cut Pro X(Mac限定)』『Davinci Resolve』の3択あたりに落ち着くんじゃないかと勝手に思ってます。
今回は今話題の「Filmora」を使って動画編集をしていきます。
この記事の目次
- Filmora11(フィモーラ)とは初心者でも簡単な編集ソフト
- Filmora11(フィモーラ)の魅力は安さと使いやすさ
- 個人的におすすめな映像編集ソフトベスト3
- ドローン空撮におすすめ動画編集ソフトはありますか?
- 動画編集ソフトFilmoraでドローンの空撮映像を編集してみた
- Filmora11(フィモーラ)をダウンロードしてみる
- Filmora(フィモーラ)を起動してみる
- Filmoraの魅力①|操作が直感的に簡単
- Filmoraの魅力②|お洒落なテキストも標準装備
- Filmoraの魅力③|音楽・BGMが現代風
- Filmoraの魅力④|動画間のトランジションもお洒落
- Filmoraの魅力⑤|カラグレも超簡単!
- Filmoraの魅力⑥|スピードランプも簡単にできる
- 動画の書き出しは「エクスポート」から
- 実際に10分の編集で作成した動画はこちら
- もっと詳しく編集方法を知りたい人へ!
- 【最速】フィモーラ+パワポでサクサク動画編集する方法
- まとめと感想|この価格でこの機能は便利すぎ
Filmora11(フィモーラ)とは初心者でも簡単な編集ソフト
| 提供元 | wondershare |
|---|---|
| サービス名 | Filmora11(フィモーラ) |
| 価格 | 1年プラン:6980円(1PCまで) 買い切り:7980円(1PC まで) 複数PC:37900円(5PCまで) |
| 公式サイト | https://filmora.wondershare.jp/video-editor/ |
『Filmora』は、初心者~中級者向けの動画編集ソフトになります。
動画編集ソフトを触ったことがない方でも直感操作でお洒落な動画を作ることができます。
Filmora11(フィモーラ)の魅力は安さと使いやすさ
価格の安さと使いやすさです!
私自身、「Premiere Pro(プレミアプロ)」「Final Cut Pro X」も使って動画編集しておりますが、
Premiere Pro:覚えるのがめんどい
Final Cut Pro X:Macでしか使えない
という欠点があります。
Filmora(フィモーラ)は動画編集ソフトの中では、価格も安くお洒落な動画を簡単に使えるので、2022年最もコスパがいいと思います。
いろいろな動画編集ソフトのレビューが来るようになったので、実際に使い比べてますが、Filmora(フィモーラ)以下の価格帯の編集ソフトは若干物足りない部分が多いです。
個人的におすすめな映像編集ソフトベスト3
- Adobe premiere pro:多分これが最高峰!月額3500円近くかかるのがネック!
- Final Cut Pro X:使いやすくて、かなり機能的。価格は買い切りで34800円
- Davinci Resolve:カラーグレーディングが優秀
私自身はMacユーザーですので、あまり考えずに『Final Cut Pro X』を購入して使っております。
「Filmora」の使い勝手は『Final Cut Pro X』に近い印象です。
直感操作で使いやすいです。
ドローン空撮におすすめ動画編集ソフトはありますか?
ドローンのフライト講習を受講した方々から、
『どんな映像編集ソフトがおすすめなんですか?』
という質問が結構多いのですが上記の3択をおすすめしてみると、大体の反応が
『うっ!そこまで本格的じゃなくていいから、安くて使いやすいものないんですか?』
とのご返答。
まあ確かに『DJI GO4』のアプリ編集のみだと微妙だし、
かと言ってあまり本格的な編集ソフトも価格が高かったり、操作が難しかったりで結構厄介。
とりわけドローンの空撮映像を繋ぎ合わせて、編集するくらいならそこまで複雑な操作よりも『直感的』な方がいいよなと思ってました。
というわけで、最近やたらとYouTubeの広告なんかに出てくる『Filmora(フィモーラ)』なるものを使ってみました。
いろいろな紹介動画をみる限り、Filmora(フィモーラ)の特徴は
- 映像編集初心者向き
- 『Mac』『Windows』両方対応
- 直感的な操作感
- お洒落なタイトル・エフェクトが豊富
- 現代の『Vlog』に使いやすそうなお洒落なエフェクトや音楽の数々
というような印象を持ちました。
私自身もとても気になっていたので、実際に『無料体験版』をダウンロードして試してみました。
この記事を公開後、フィモーラの社員さんから直接メールをいただきましたが、やはり上記のようなユーザーをターゲットにしているそうです。
WindowsでもMacでもどちらでも使えるので、おすすめです。




Filmora(フィモーラ)無料版ダウンロードページ
まずは実際に編集した完成動画をご覧ください。(無料版なので、Filmoraの透かしが入ってます。)
動画編集ソフトFilmoraでドローンの空撮映像を編集してみた
無料版なので、Filmoraの透かしが入ってますので、ご了承ください。
せめて右下に小さいロゴくらいに控えてもらえると助かりますね。
上記動画の撮影機材は全てMavicAIRというドローンを使用して撮影を行なっております。(オープニングは手に持って撮影)
テキスト・映像感のエフェクト・BGMは全て元からFilmoraに初期設定されていたものから適当にチョイスして作成しました。
結構操作感はFinal Cut Pro Xと近い感じがあって、『直感的』にサクサク編集できました。
作成時間は、ダウンロードしてから10分ほどで作成できました。
では次に実際にダウンロードから編集画面なんかを紹介していきます。
Filmora11(フィモーラ)をダウンロードしてみる
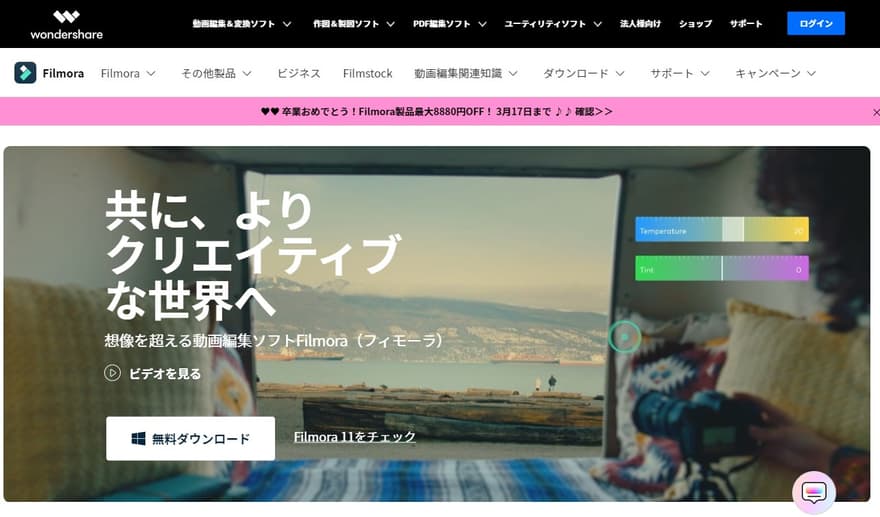
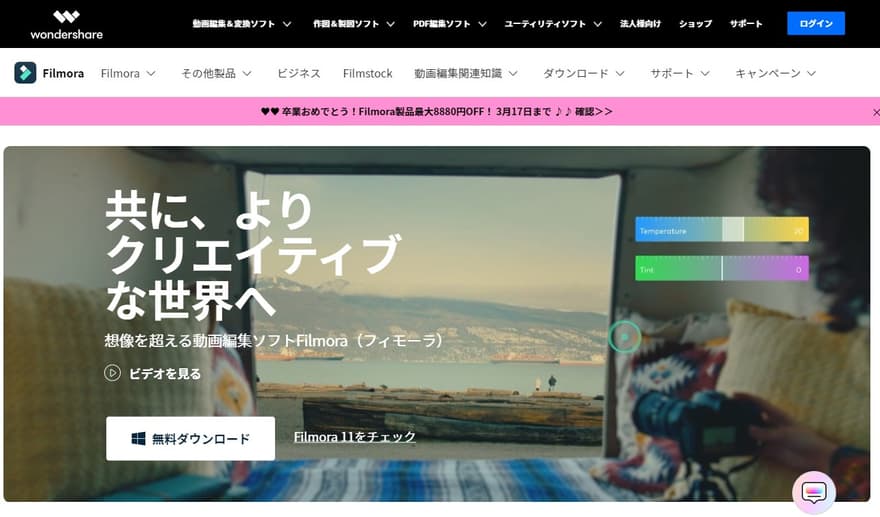
![]()
![]()
実際にダウンロードしてインストールをしてみますが、手順は以下の通り。
パソコンの指示通りで大丈夫!
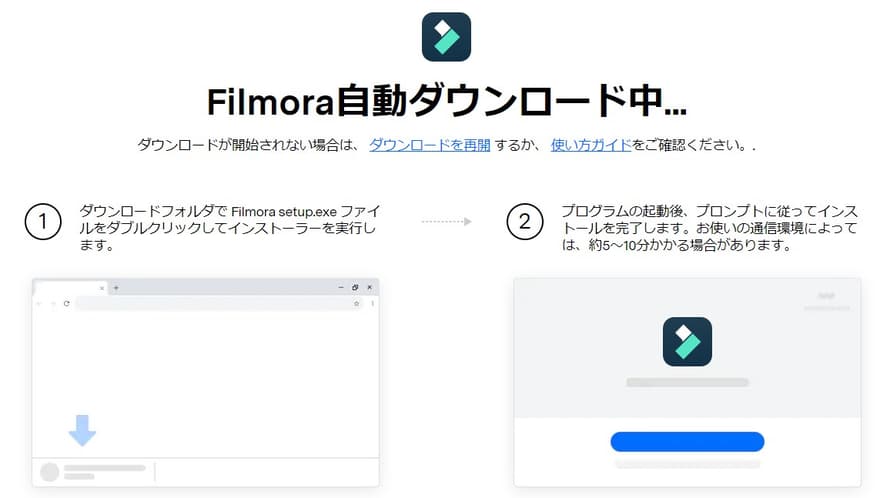
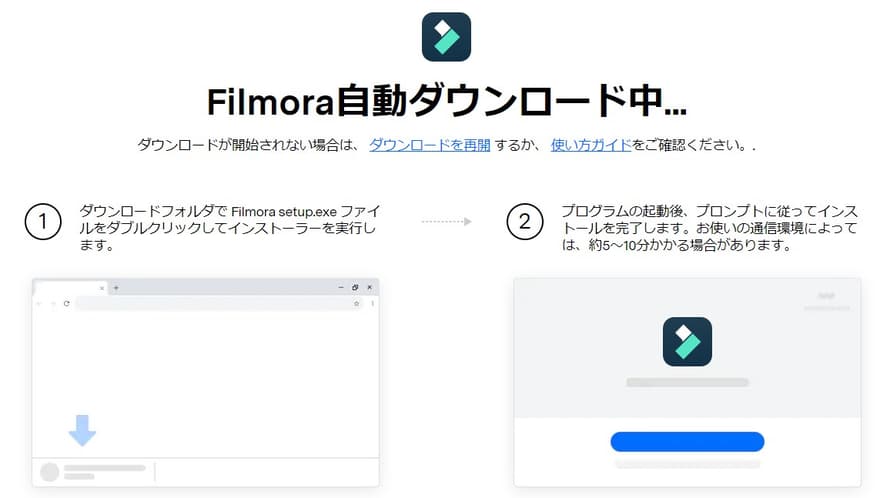
この辺りはインストールして、パソコンの指示通りに操作すれば問題ありません。
Filmora(フィモーラ)を起動してみる
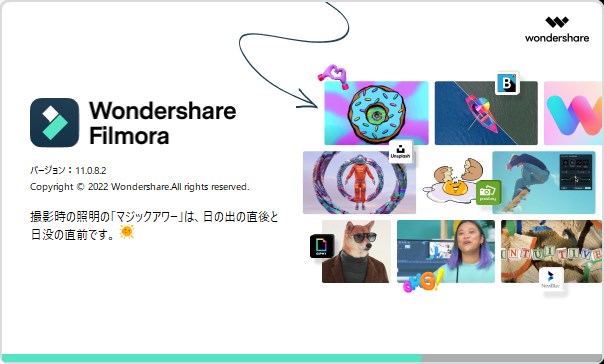
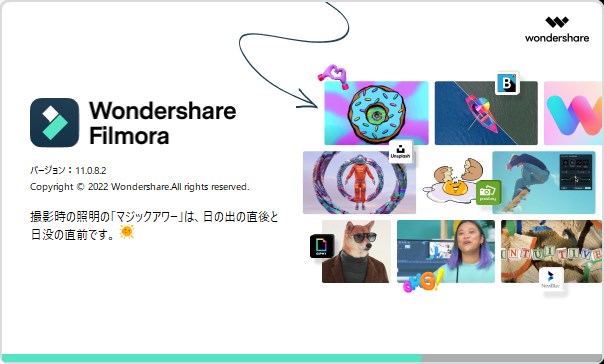
早速使ってみましょう!
では実際に起動してみましょう!
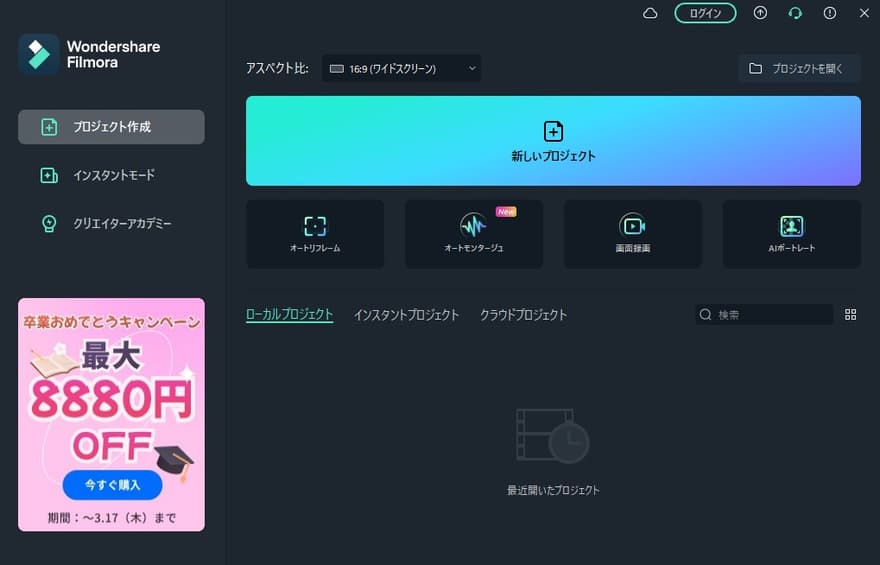
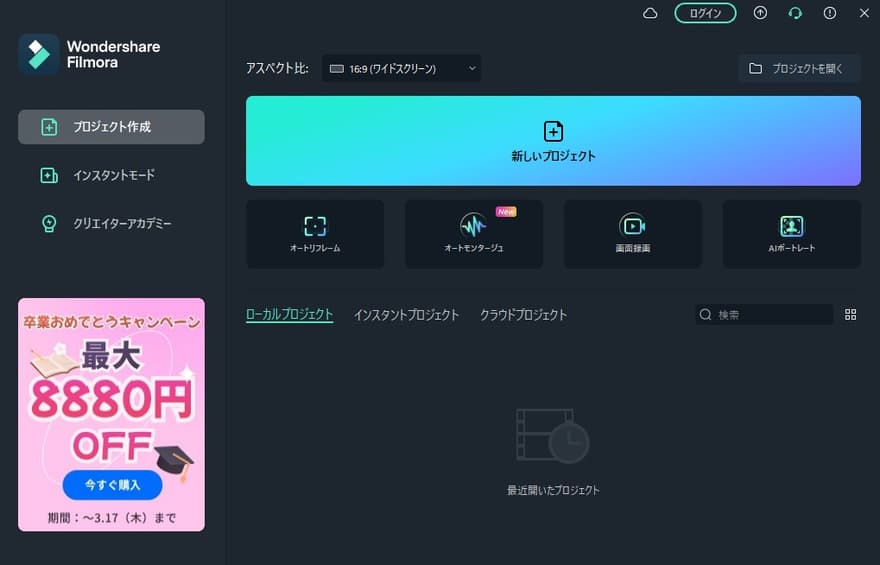
上記の画面が出てくるので『新しいプロジェクト』を選択します。
そこで撮り溜めた動画をアップロードしていきます。
Filmoraの魅力①|操作が直感的に簡単
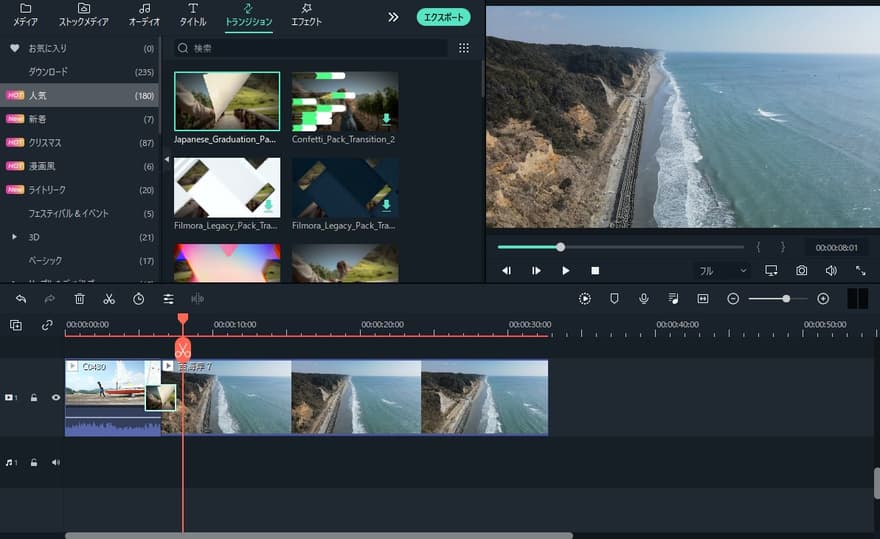
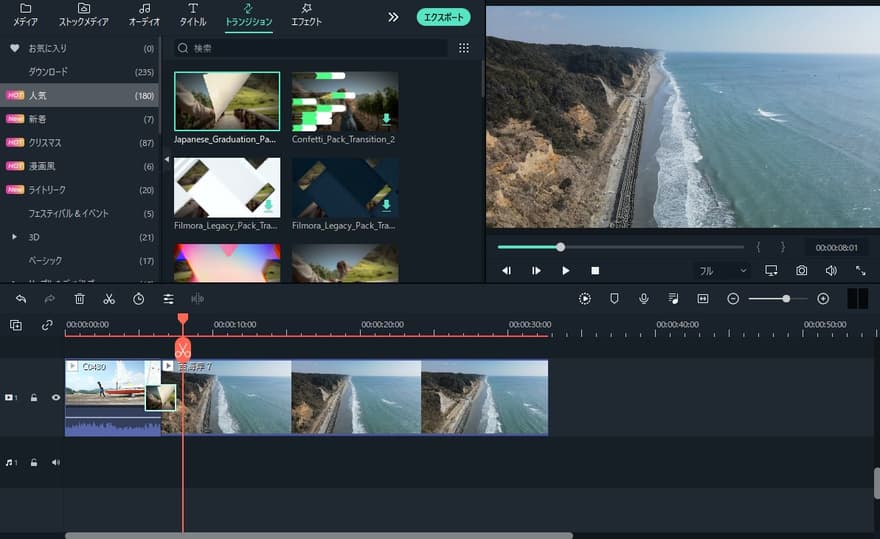
撮影してあった映像データを取り込みます。
上記写真からもわかるように、ドラッグ&ドロップで映像を投げ込むことができます。
実際に編集した感覚としては、Final Cut Pro Xとかなり近い操作感です。
同じようなショートカットキーが使えて、直感的に操作することができました。
実際はじめに紹介した動画も初めて触って『作成時間10分』で完了!
多分はじめて映像編集ソフト触る方でもそこまで難しくはないと思います。
AppleユーザーでFinal Cut ProXを使ってる人が、Windowsでも近い操作感の動画編集ソフトがいい場合、「Filmora11」はおすすめ。
価格もずっと安く、直感的で使いやすい。
Filmoraの魅力②|お洒落なテキストも標準装備
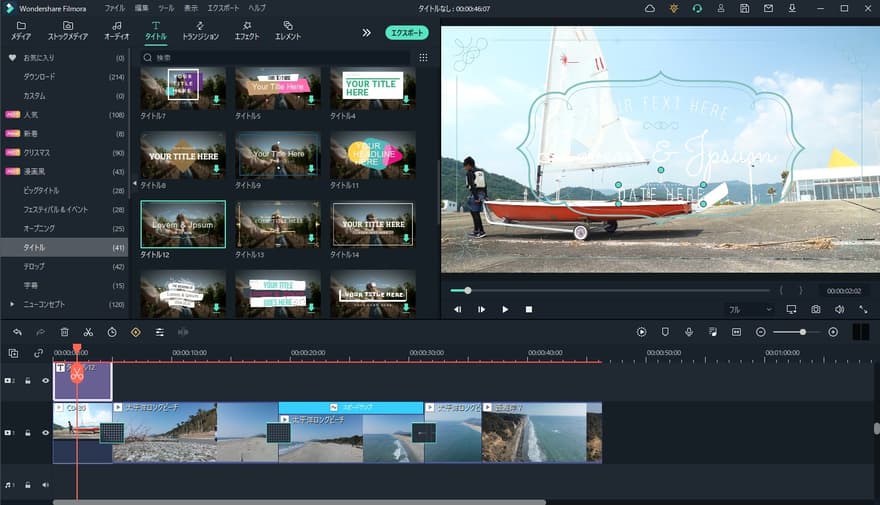
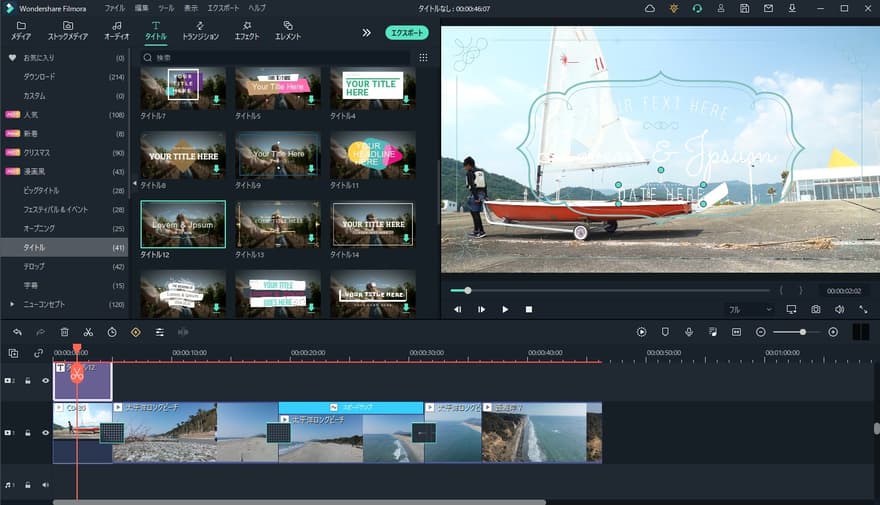
『Filmora』の広告で一番気になっていたのは『テキストやロゴ』。
動画のオープニングやエンディングを華々しくしてくれます。
現代風のお洒落なデザインのものがたくさんあります。
動画作成の際、オープニングを作るのにも効果的ですね。
さらに高度編集も可能
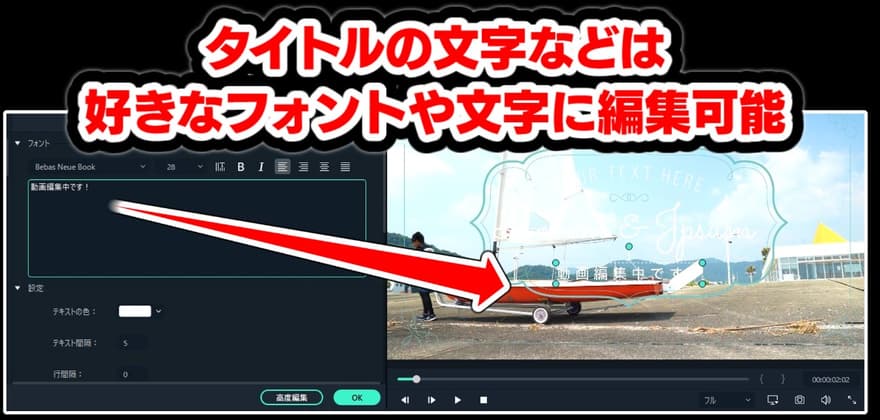
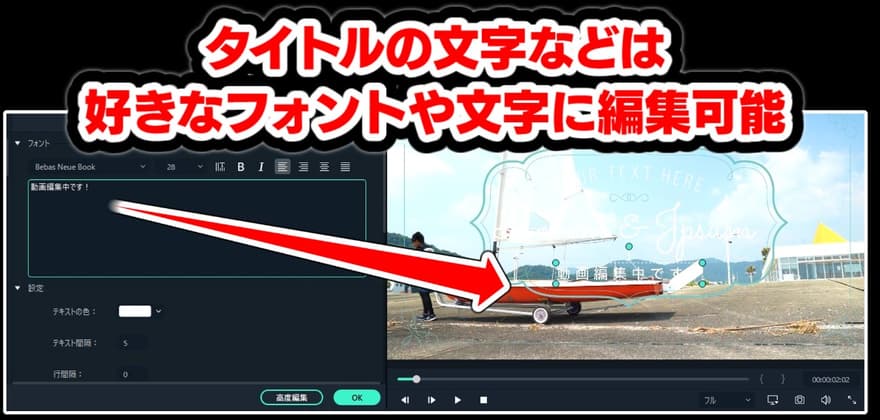
上記写真のように、実際に『自分の好きな文字』を書き込むことができます。
タイトルだけでも数100種類あるので迷う
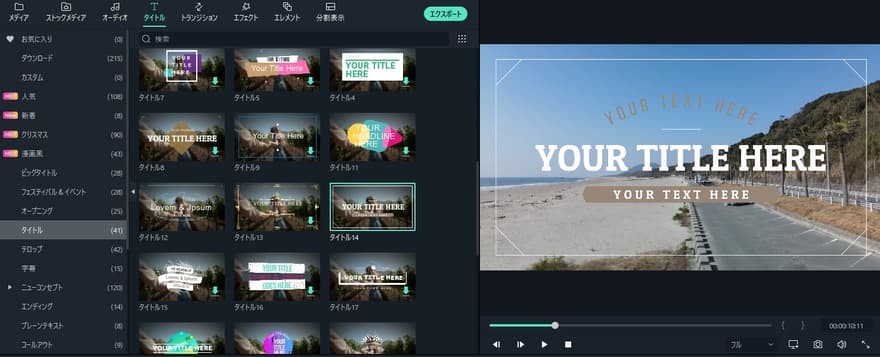
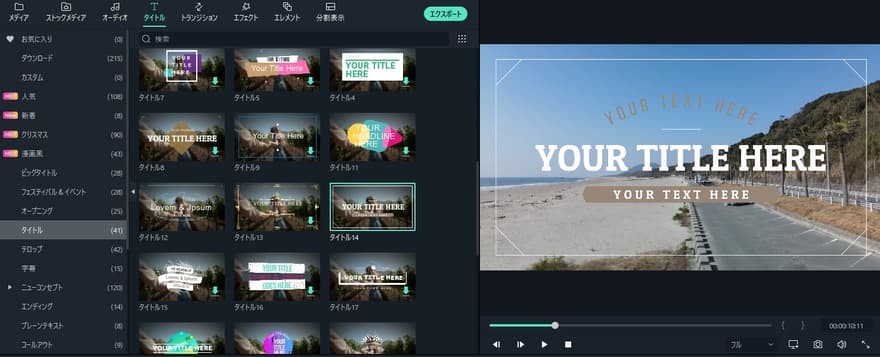
タイトルだけでも数百種類あるので、どれを選ぼうか迷っちゃいますね。
ちなみに「Final Cut ProX」や「Premiere Pro」などの編集ソフトでもここまでの種類はありません。
また本当にお洒落なタイトルやロゴの場合は、自分で作成したり、別途クリエイターなどから購入する場合がほとんどです。
Filmoraの魅力③|音楽・BGMが現代風
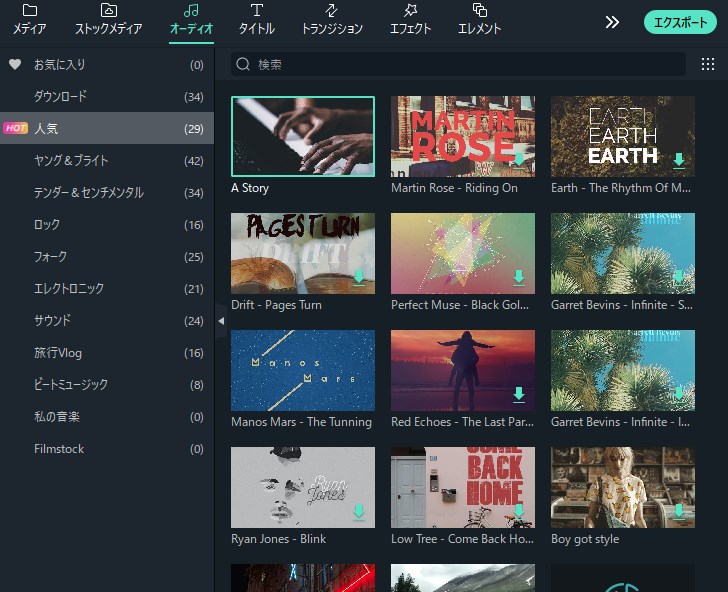
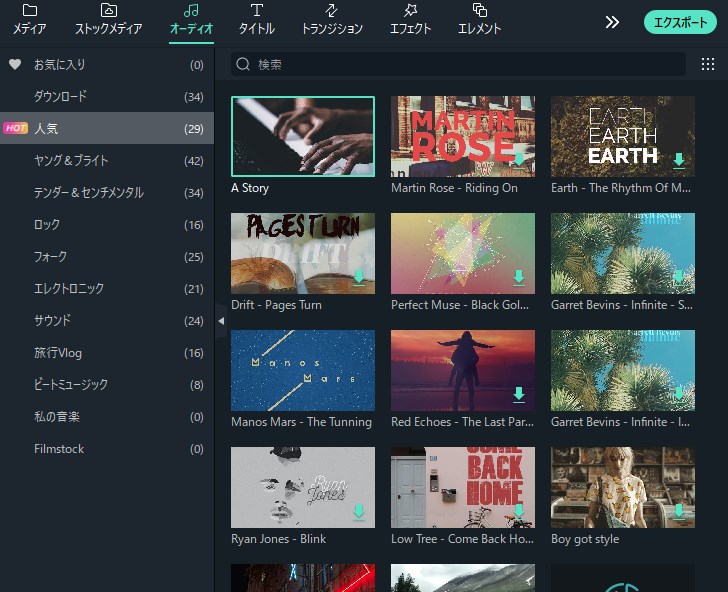
音楽やBGMの種類もFilmora標準でかなりの数ありました。
2022年は『Vlog』と呼ばれる、動画でブログ配信する方がとても増えました。
お洒落な雰囲気とマッチするBGMが非常に豊富に揃えてある印象です。
映像制作と合わせて、フリーの音楽やBGMはどうしても被りやすいので、これはありがたいですね。
BGMも慣れない内はFilmoraデフォルトのものを活用した方が楽そう。
編集に慣れてきたら、自分好みのBGMも探してみたいですね。



動画に音楽を入れる方法
Filmoraの魅力④|動画間のトランジションもお洒落
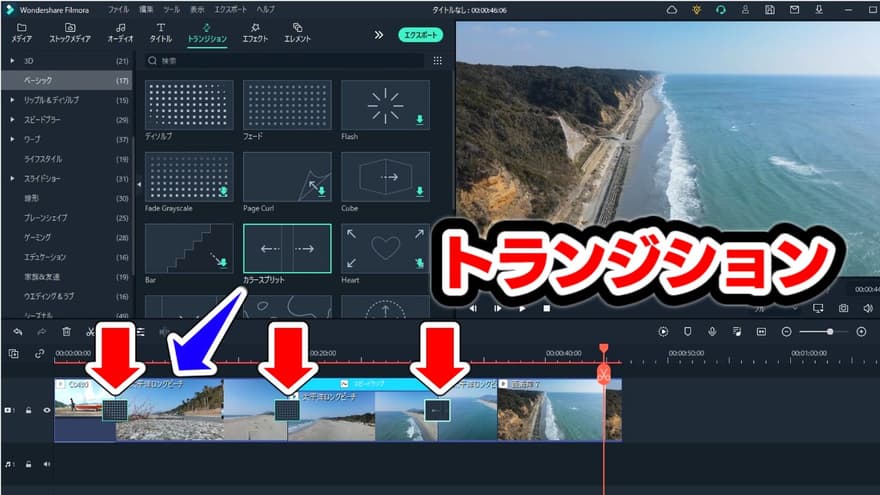
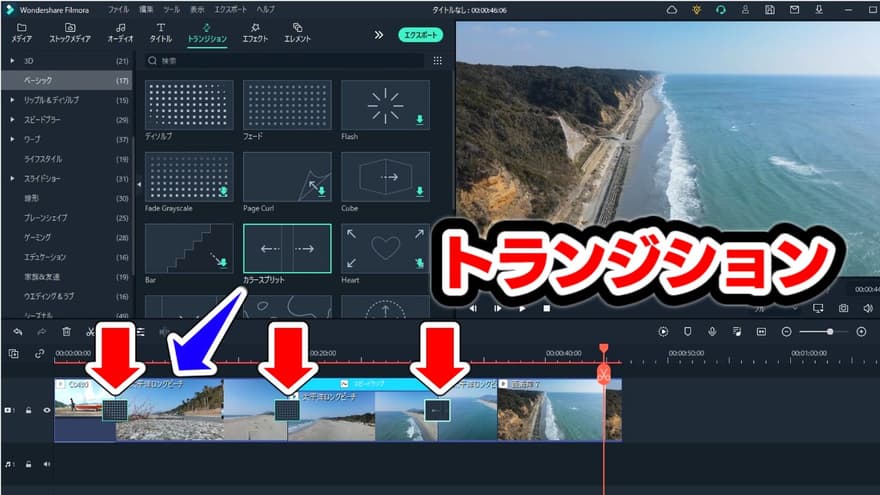
動画と動画のつなぎ目にちょっとして演出を加えることを「トランジション」と言います。
Filmora11にははじめからいろんな効果の「トランジション」が用意されているので、動画が切り替わる演出もバッチリです。
映像と映像の間に『トランジション』を入れることで、作品の合間合間でも惹きつけるような映像を作成することができます。
Filmoraは100種類以上のトランジション
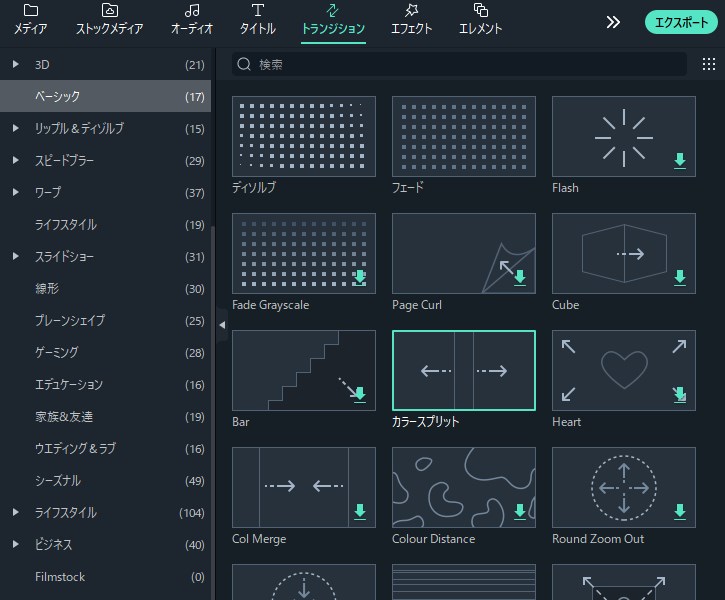
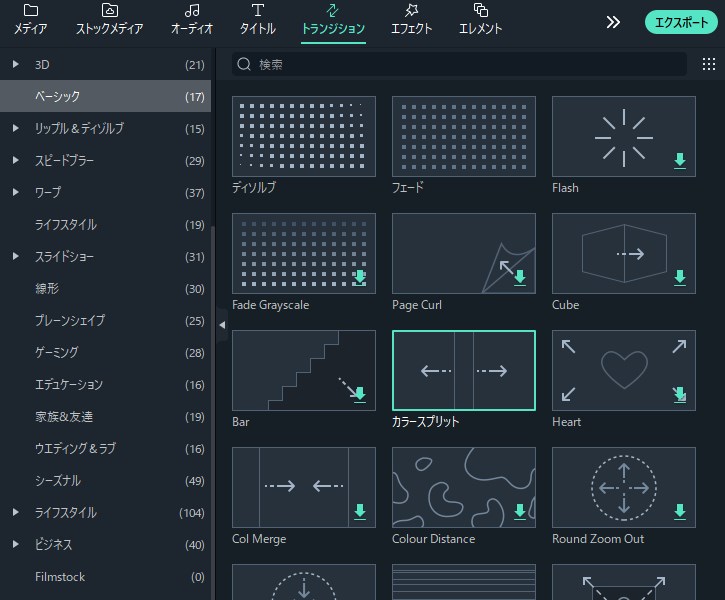
使い方は超簡単で使いたいトランジションをクリック&ドラッグして、動画の間に投げ込むだけでオッケーでした。
こちらも種類が豊富で、とても魅力的なエフェクトが多かったです。
Filmoraの魅力⑤|カラグレも超簡単!
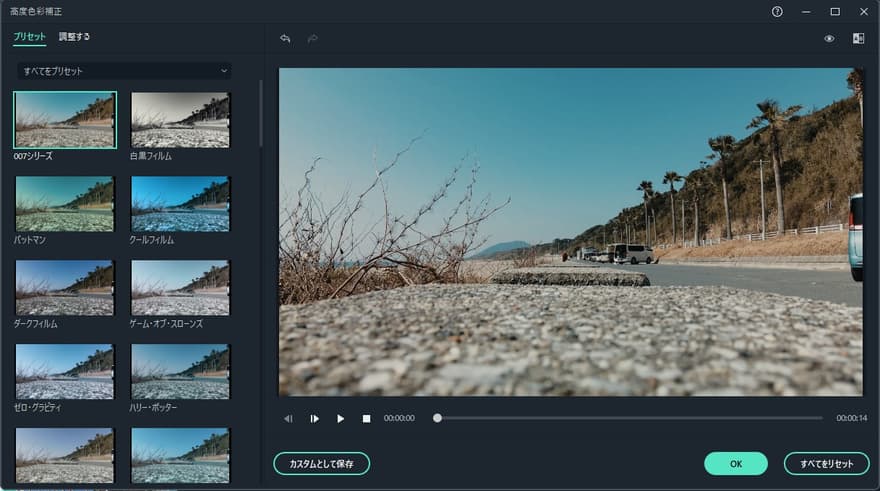
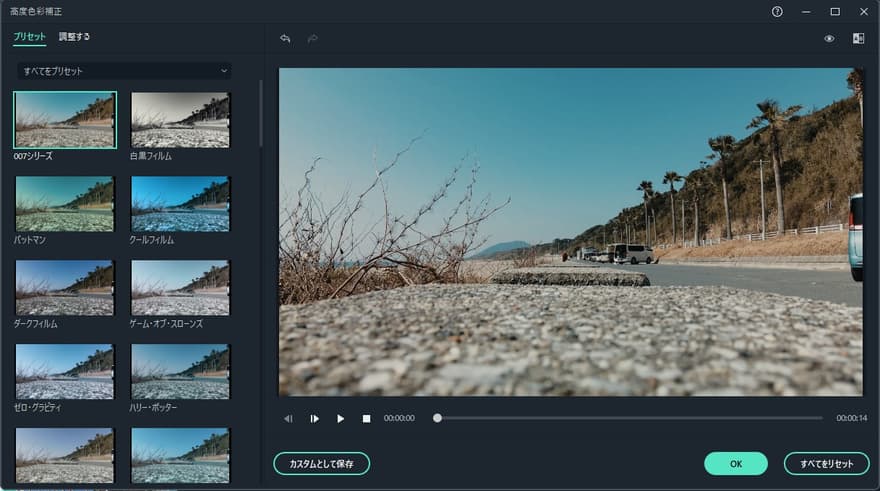
自分好みの色表現もプリセットを当てるだけで簡単にお洒落な色合いにできます。
- 007風
- バッドマン風
- ハリーポッター風
- ゲームオブスローンズ風
など誰もが知る映画やゲームなどの色味のプリセットがあるので、お洒落な雰囲気の動画にすることができます。
本格的なカラーグレーディングはカラーボードなど見ながらやった方がいいですが、動画初心者にはハードルが高いもの。
Filmoraには最初からテンプレでお洒落なプリセットが用意されてるので、気軽にお洒落な雰囲気の動画に仕上げることができます。
カラープリセット|スターウォーズ風


スターウォーズ風のLUTを当ててみました。
お手軽に動画の雰囲気を変えることができます。
Filmoraの魅力⑥|スピードランプも簡単にできる
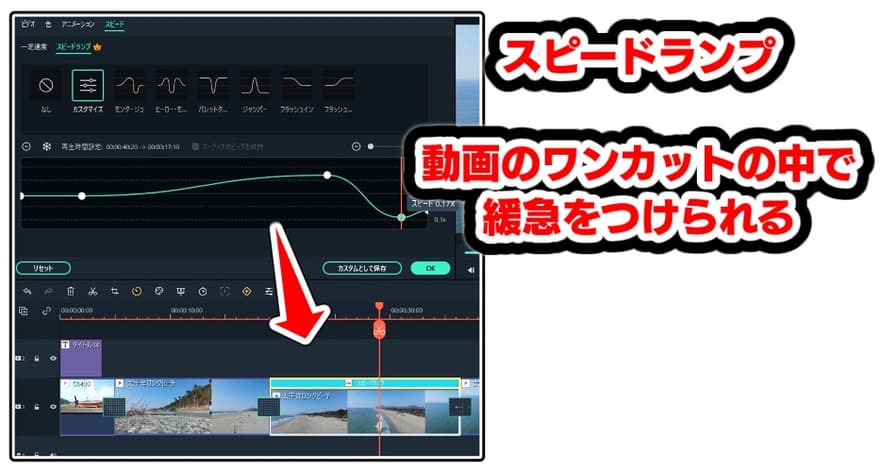
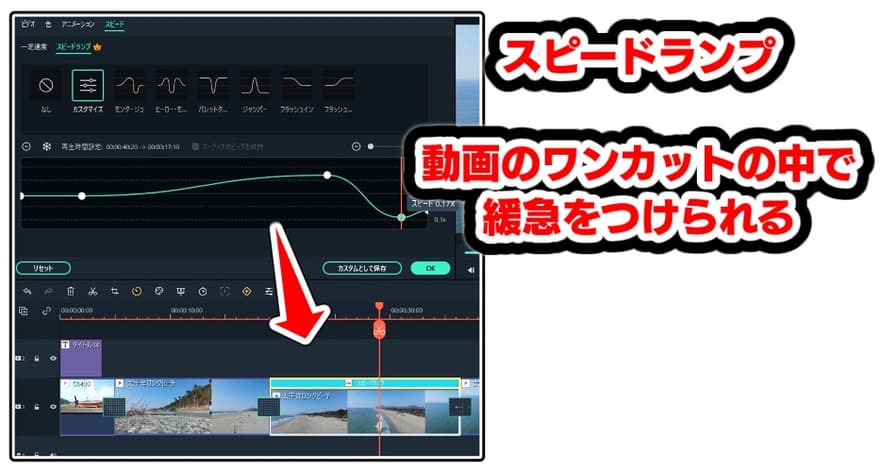
個人的に凄いと思ったのは「スピードランプ」。
これFilmora9などにはなかった機能だったはず。
動画の中で緩急ある演出を加えるときによく使われる編集技法です。
これを簡単にできるのは本当に驚きですね。
スピードランプの使い方
https://www.youtube.com/watch?v=AeWDqD9Vs4s
公式YouTubeで実際の使い方の解説があります。
録画音声も合成可能
エフェクトをかける方法
公式YouTubeチャンネルから色々と紹介されておりますので、一度見てみることをおすすめします。
動画の書き出しは「エクスポート」から
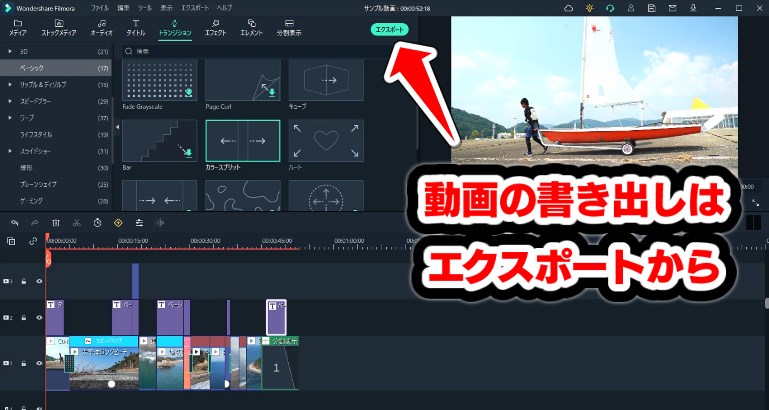
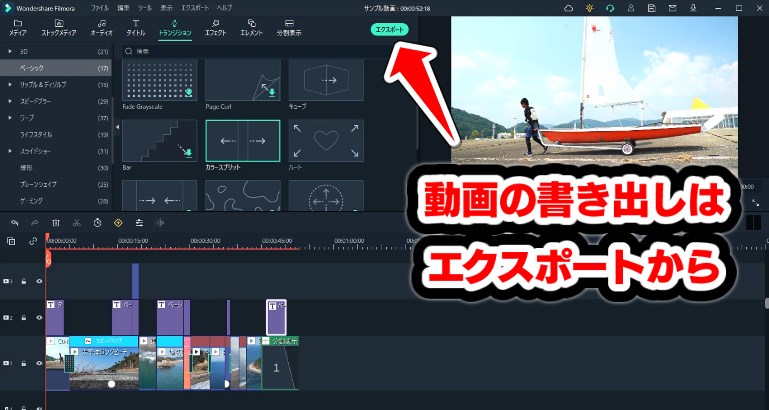
動画のアップロードは『作成』から実行できます。
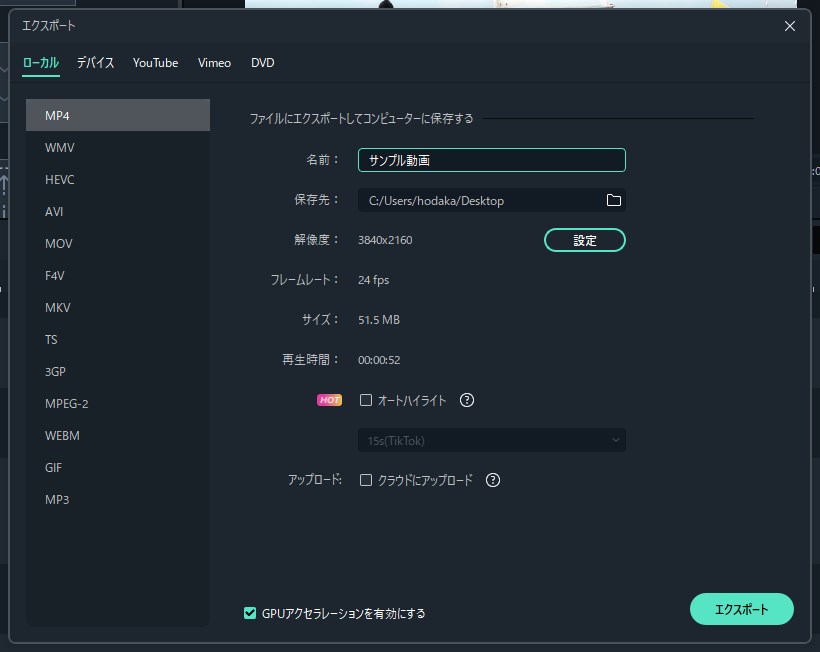
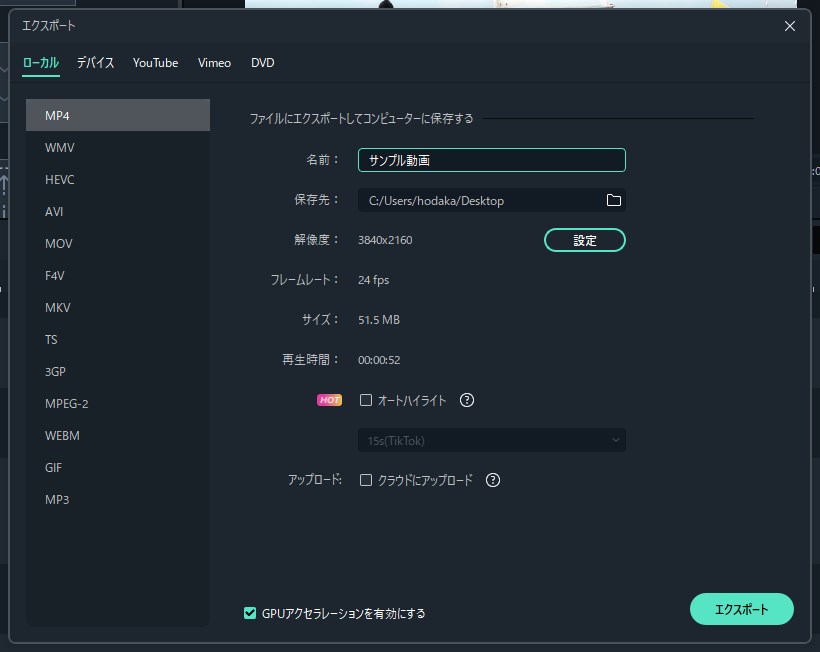
アップロードの形式は、パソコンにデータ化するだけでなく、YouTube・Vimeo・Facebookなどに直接アップロードも可能です。
実際に10分の編集で作成した動画はこちら
先ほども紹介しましたが、編集した動画になります。
動画時間は1分弱ほど。
編集時間は10分ほど、私自身いろんな動画編集ソフトを使ってきたので多少慣れてる部分もありますが、それでも機能を理解するのはすごく簡単でした。
もっと詳しく編集方法を知りたい人へ!
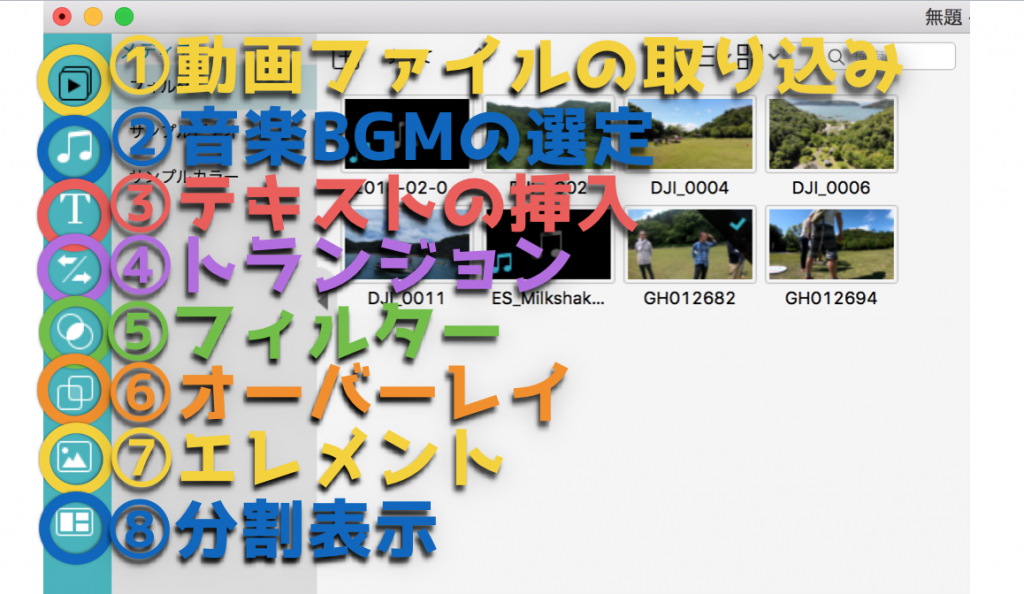
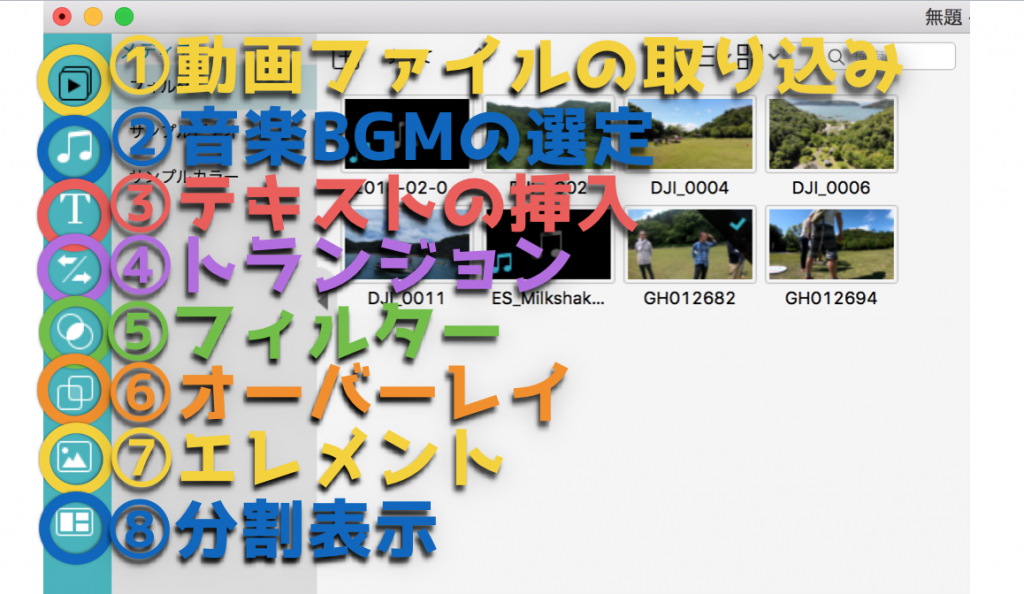
- 動画ファイルの取り込み
- 音楽
- テキスト
- トランジョン
- フィルター
- オーバーレイ
- エレメント
- 分割表示
など詳細な編集方法や各項目について詳しく知りたい方は以下の記事をご覧ください。
【最速】フィモーラ+パワポでサクサク動画編集する方法
私自身の『Filmora』を使った動画編集のワークフローを紹介しております。
パワーポイントでテロップを作成して、その画像を『Filmora』の編集画面にそのまま投げ込んでYouTube用に動画を作っております。
個人的にはこれが最速で最低限のクオリティの動画を投稿する手段かと思ってます。



まとめと感想|この価格でこの機能は便利すぎ
| 提供元 | wondershare |
|---|---|
| サービス名 | Filmora9 |
| 価格 | 1年プラン:6980円(1PCまで) 買い切り:7980円(1PC まで) 複数PC:37900円(5PCまで) |
| 公式サイト | https://filmora.wondershare.jp/video-editor/ |
というわけで、実際に『Filmora』の無料体験版を使用した動画と機能のご紹介でした。
途中で何回も述べましたが使ってみた感想として、
かなりコスパのいいFinal Cut ProXという印象です。
この価格の安さでこの機能と使いやすさは現在トップクラスの動画編集ソフトだと思います。
他にも追加でエフェクトやカラーもあるみたいなので、拡張性もとても高そうです。
映像編集もだいたい『初級者〜中級者』あたりが満足する使い勝手だと感じました。
気になる方はぜひ一度試してみてはいかがでしょう。









編集長吉武穂高.png)


てつや.png)







