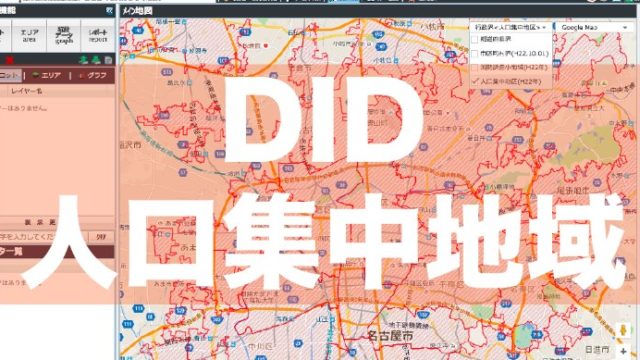前回までのあらすじ。
所持しているバッテリーが載せられるTiny whoopのフレームをThingiverseで探すものの見つかりませんでした。
そこでCADソフトであるFusion 360を使って自分で設計、3Dプリンタで出力することに決めました。
要件を定めたうえで、Fusion 360を使ってTiny whoopのフレームとバッテリーマウンターの3Dデータを設計して今回に至ります。
これまでの記事はこちら
3Dプリンタでの出力について記す前に、3Dプリンタで出力するまでの大まかな流れを説明します。
- 3Dデータを設計する。
- 3Dデータをスライサと呼ばれるソフトウェアを使って変換して、3Dプリンタが解釈できる形にする。
- スライサが出力したデータを3Dプリンタに与えて出力させる。
流れのうち1については前回、Fusion 360を使って3Dデータの設計を済ませてあります。
スライサについて
2で使うスライサはいくつか種類がありますが、どれを使うかによって出力結果に次のような違いが出ます。
- 表面の仕上がり
- 強度
- サポート材の効率
「表面の仕上がり」と「強度」については厳密にいうと、出力時にどの順番でどのような位置に材料を固めるのかを決めるルールの違いです。
理論上、ルールさえ同じであれば、どのスライサを使っても同じ3Dプリンタからは同じ出力結果が得られるのですが、これらのルールはスライサによってほぼ異なっているため、「使うスライサによって仕上がりや強度に違いが出る」という結果が生まれます。
「サポート材」とは、その名のとおり支えとなる材料です。
普及している3Dプリンタの多くが材料押出方式といって、熱で溶かした材料を歯磨き粉のように出していき、これを重ねていくことで造形物を作るという仕組みで動いています。
この歯磨き粉のように溶けた材料の下に何もなければ、材料は垂直方向に垂れた形で固まります。空中に浮いた部分を成形するためには、その下にあとから取り除ける台が必要になるわけですが、それがサポート材です。
2で使うスライサですが、有償のものから無償のものまで、複数ありますが私が主に使っているのは次の2つです。
- Cura
- Simplify 3D
今回、両方とも試してみましたが、Curaのほうが望ましい結果が得られました。
スライサで出力されたデータ(Gコード)をSDメモリに書いて、3Dプリンタに読み込ませたら印刷を開始します。
3Dプリンタがちゃんと調整されていれば、材料を溶かして押し出すエクストルーダーのウォーミングアップが終わると、出力を始めます(図1)。
 図1.3DプリンタでTiny whoopのフレームを出力する様子
図1.3DプリンタでTiny whoopのフレームを出力する様子無事に出力が終わると、こんなふうにサポート材が付いたい出力結果が得られます(図2)。
なお、バッテリーマウンターには空中に浮いた部分がないので、サポート材は付いていません。
 図2.サポート材が付いたTiny whoopのフレーム
図2.サポート材が付いたTiny whoopのフレームあとは、このサポート材をペンチやカッター、ピンセットを使って取り除いていきます(図3)。
 図3.サポート材を取り除く様子
図3.サポート材を取り除く様子取り除いた結果が、こちら(図4)。
やっと完成です!
 図4.サポート材が取り除かれたTiny whoopのフレーム
図4.サポート材が取り除かれたTiny whoopのフレームバッテリーマウンターも同様に3Dプリンタで出力しました。
 図5.バッテリーマウンター
図5.バッテリーマウンターただ、ここに到るまでに尊い犠牲があったことを付け加えておきます。スライサのルールがいまいちだったり、サイズが間違っていたり、期待した形で形成されなかったことで失敗作となった出力結果たちです(図6)。
 図6.尊い犠牲たち
図6.尊い犠牲たち次回、完成品を見た皆様からの感想とご意見について記します。