パソコンのデータをうっかり削除してしまった!
SDカードのデータをうっかり削除してしまった!
復元できる方法ってあるの?
どうもDRONE WALKER編集長の吉武穂高です。
パソコンの作業や写真や動画の撮影でとっても大切なものは『データ』です。
しかし、うっかりデータを削除してしまった!
という経験はありませんか?
私はあります!
そんな時に役に立つのは、データの復旧ソフトです。
今回は『EaseUS Data Recovery Wizard』のデータ復元ソフトになります。
この記事の目次
【データ復元ソフト】EaseUS Data Recovery Wizard

公式サイトから『無料版』をインストールすることができます。
その他にも有料版など合計3種類あります。
【無料版あり】EaseUS Data Recovery Wizardの価格は

| 無料版 | Pro|有料版 | Tech版|商用利用 | |
| 価格 | 無料 | 8900円 | 35580円 |
| 復元容量 | 2GBまで | 無制限 | 無制限 |
| 使用台数 | ー | パソコン1台まで | 複数のPCに使用可能 |
| 年中無休のサポート | × | ○ | ○ |
| 商用利用 | × | × | ○ |
プランは3種類あります。
Tech版では、商用利用することができますので、パソコンのサービス会社などにおすすめです。
無料版|最大2Gまで
- 最大2GBまでデータ復元可能
- 削除・フォーマットした、アクセスできないデータを復元
- 削除・非表示・紛失したり、Rawになってしまったりしたパーティションからファイルを復元
無料版でも「2GB」までのデータ復元が可能です。
まずは無料版で使ってみて、気に入ったら有料版などに切り替えることをおすすめします。
まずは無料版で試してみることをおすすめします。
Pro|パソコン1台、データ量の制限なしに復元可能
価格は8900円です。
無料版で気に入ったら『Pro版』を購入してみましょう。
適用されるのは、パソコン1台までになりますので、ご注意ください。
Tech版|商用利用可能
『Tech版』では、パソコンの台数に関係なく使用することができます。
商用利用することもできますので、仕事のサービスとして活用することもできます。
【外付けデバイスもOK!】パソコンのどんなデータを復旧できるの?

- ハードディスク復元
- ゴミ箱復元
- 削除復元
- 外付けデバイス復元
- ウイルス攻撃を復元
- パーティション復元
- システムクラッシュ復元
- フォーマット復元
【インターフェイス画面】対応するファイルやデバイス
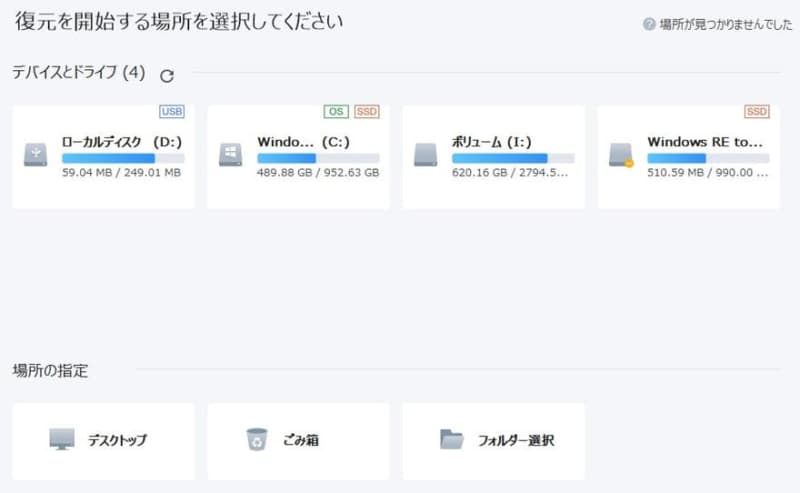
おすすめポイントは、SDカードや外付けHDDなど外付けデバイスの復元もできることです。
上記写真は、実際に私のパソコンで『EaseUS Data Recovery Wizard』を立ち上げた時の画面です。
パソコン上のローカルディスクだけではなく、『外付けハードディスク』など外部デバイスの復元もできることです。
画面から
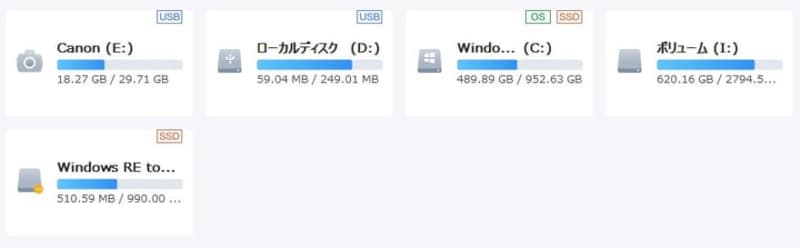
実際に私のパソコン画面です。
見ていただければわかるように「USB」「HDD」「SSD」「OS」などどんなデータを復元できるのか表示されます。
【写真・動画も!】復元できるファイルの種類
画像データの場合
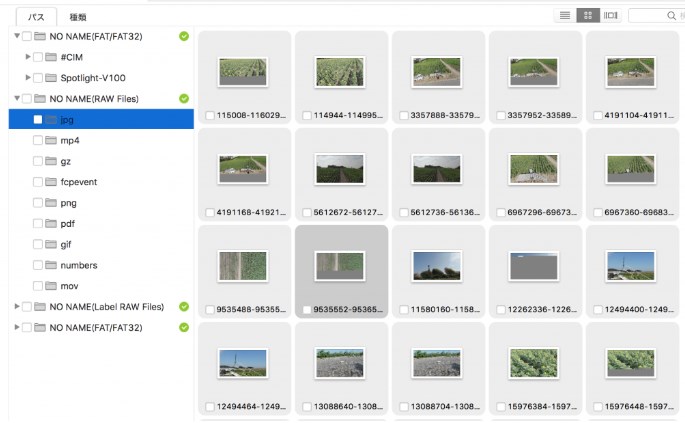
- JPG/JPEG
- DNG
- TIFF/TIF
- PNG
- BMP
- GIF
- PSD
- CRW
- CR2
- NEF
- ORF
- RAF
- SR2
- MRW
- DCR
- WMF
- RAW
- SWF
- SVG
- RAF
- DWGなど
基本の「JPEG」だけじゃなくて、様々な画像データの復元も行うことが出来ます。
RAWデータの復元も可能です。
動画データの場合
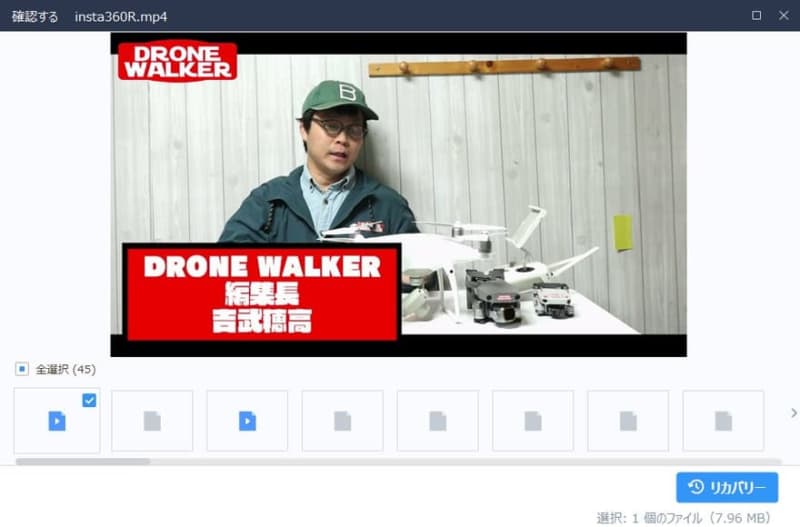
- MP4
- MOV
- AVI
- M4V
- 3GP
- 3G2
- WMV
- MKV
- ASF
- FLV
- SWF
- MPG
- RM/RMVB
- MPEGなど
実際にゴミ箱に削除した『動画データ』を復元してみました。
10分弱の動画データでしたが、無事に復帰できてよかったです。
ドキュメントの場合
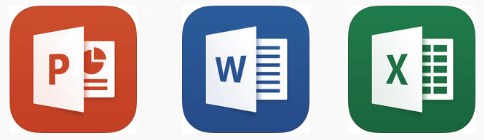
- DOC/DOCX
- XLS/XLSX
- PPT/PPTX
- CWK
- HTML/HTM
- INDD
- EPSなど
WordやExcel、パワーポイントなどドキュメント系のファイルも復元できるぞ!
音声データの場合

AIF/AIFF、M4A、MP3、WAV、WMA、APE、MID/MIDI、OGG、AAC、RealAudio、VQFなど
データを復元する手順はこちら!

- 『EaseUS Data Recovery Wizard』の起動
- 復元したいファイルを選択
- スキャンする:ファイル量によって時間がかかる
- 復旧できるデータを確認
- 必要なデータを保存し直す
『EaseUS Data Recovery Wizard』の起動
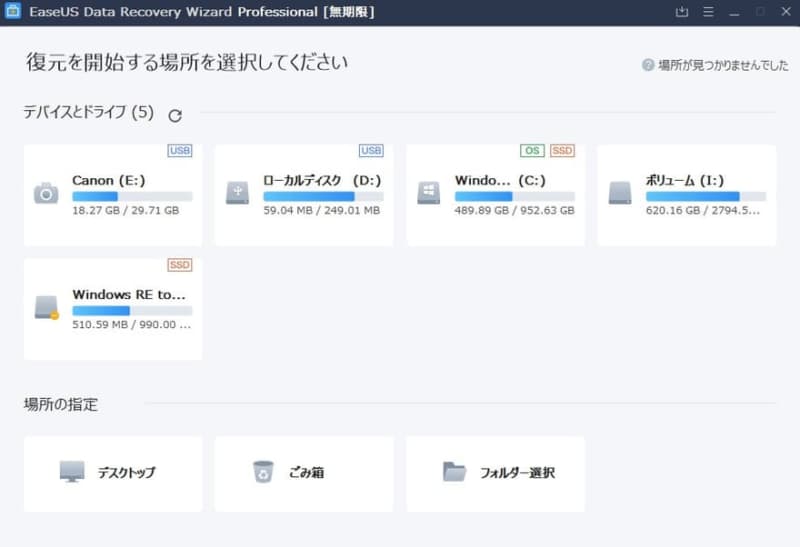
ソフトを起動するとこんな画面が表示されます。
そこから復元したいファイルを選びましょう♪
スキャンする:ファイル量によって時間がかかる
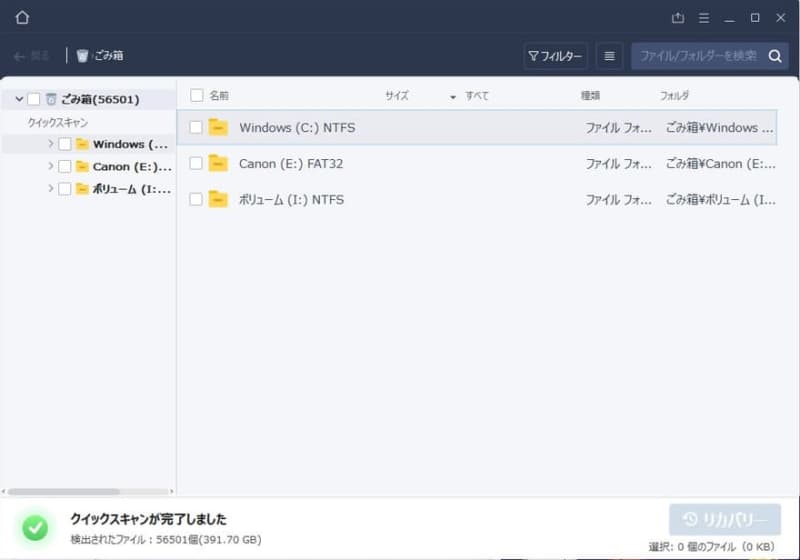
実行したファイルを選択すると、スキャンが開始されます。
データ量などによって時間がかかりますので、しっかり待ちましょう♪
しっかりとデータを復元するためには、復旧作業をしっかり待つ必要があります。
時間がかかる場合もありますが、スキャンはしっかり実施しましょう。
復旧できるデータを確認
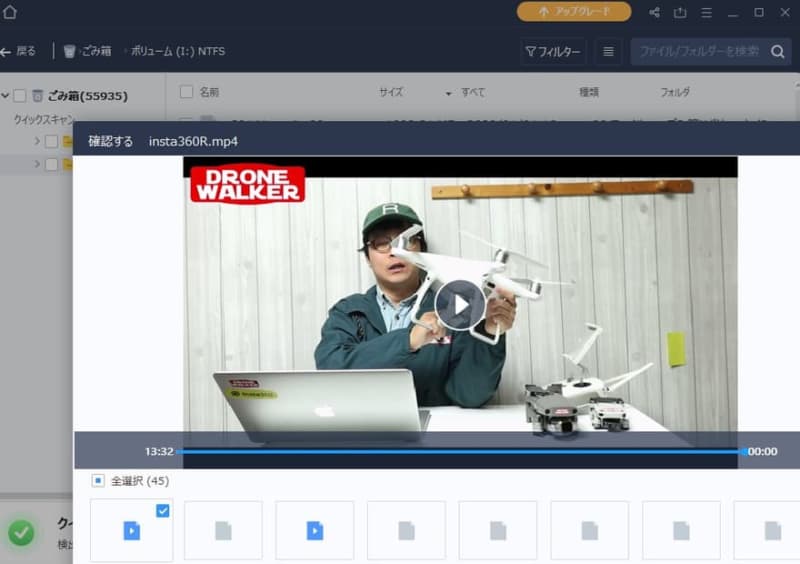
実際に復元した動画データになります。
その場で再生することができますので、データがしっかり復元できたか確認をしましょう。
必要なデータを保存し直す
復元データを選択し、必要なデータがあれば保存をしましょう。
【まとめ】
| 無料版 | Pro|有料版 | Tech版|商用利用 | |
| 価格 | 無料 | 8900円 | 35580円 |
| 復元容量 | 2GBまで | 無制限 | 無制限 |
| 使用台数 | ー | パソコン1台まで | 複数のPCに使用可能 |
| 年中無休のサポート | × | ○ | ○ |
| 商用利用 | × | × | ○ |
というわけで、データ復元ソフト『EaseUS Data Recovery Wizard』のご紹介でした。
気になる方はぜひチェックしておきましょう♪
















