どうもDRONE WALKER(ドローン ウォーカー)編集長の吉武穂高です。
今回はDigiarty社の4k動画編集ソフ【VideoProc】![]() の無料版をダウンロードしてみました。
の無料版をダウンロードしてみました。
最近購入した新型ドローン『Mavic2PRO』のlog撮影が『H265形式』でファイル形式に困っていたので、助かりました。
この記事の目次
「VideoProc」のざっくりした特徴

ざっくり使ってみましたが、簡単な映像編集もできる上、他にも
- 4K UHD/8K
- 動画編集&変換
- PC画面録画
- DVDコピー
- 動画ダウンロード
- 音楽ダウンロード
- 音声変換
などと非常にたくさんの機能が備わっております。
映像関係で必要な機能が備わっている上、ネット動画のダウンロードなどもできるので日常的な使い勝手としても非常に便利です。
『VideoProc』の価格は?
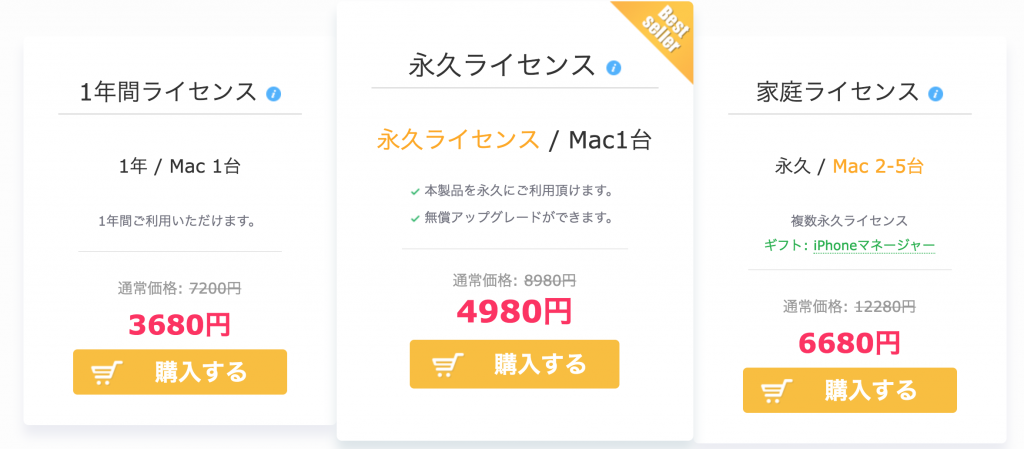
【VideoProc】の価格は上記の3プランになってます。
よくある『松竹梅形式』のプラン設定で『4980円』のプランがおすすめかと思います(^◇^;)
価格的には普通に安い方だと思います。
2年ほど前、DVDをダウンロードするソフトだけで1万円近く払ってソフトをダウンロードしていたので、ソフトウェアの進化って凄まじいですね。
動画編集として
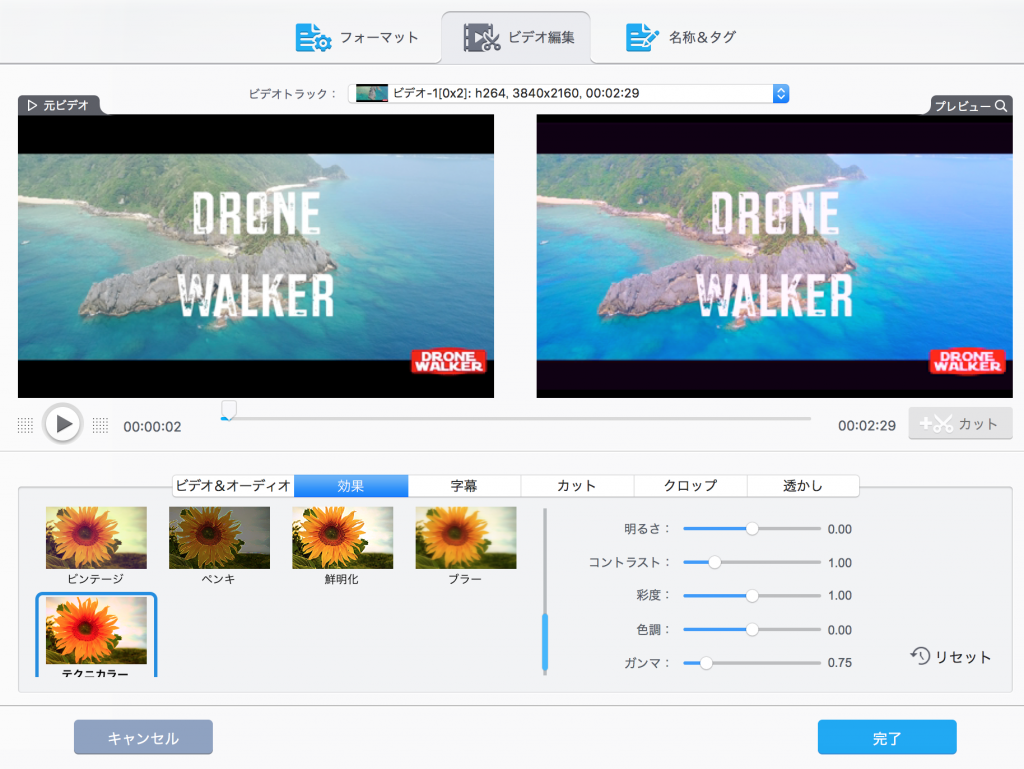 簡単な色調整ならできる
簡単な色調整ならできる
- トリミング、クロップ
- 字幕挿入
- エフェクト
- 回転、結合
- ブレ補正、ノイズ除去、レンズ補正、透かし
- 静止画
- GIF作成
などの簡易的な映像編集ができます。
ちょっとした撮影動画を簡単にまとめて、ネット公開するときなどに便利ですね。
実際に使用したインターフェイスもシンプルな設計で非常にいさぎよい感じがします。
さらに補足機能として
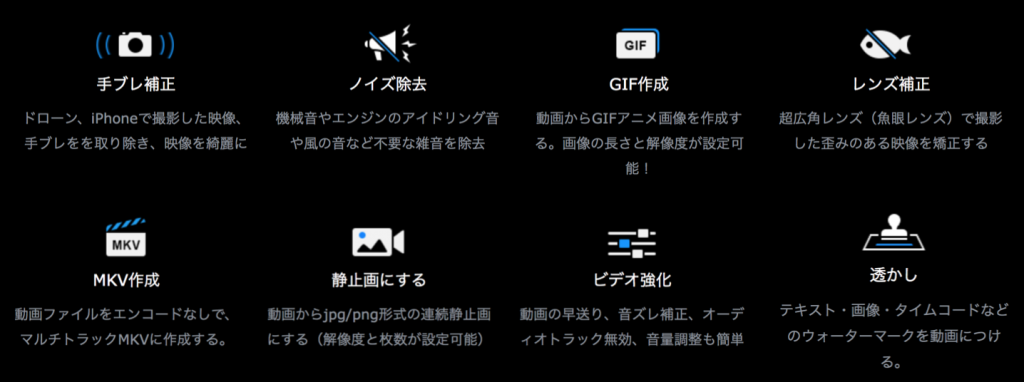
- 手ブレ補正
- ノイズ除去
- GIF作成
- レンズ補正
- MKV作成
- 静止画
- ビデオ強化
- 透かし
などの機能もあります。
『VideoProc』はどんな人におすすめ?
- メインの映像編集ソフトの補充的役割
- 簡易でいいから映像編集したい人
- 様々なネット動画をダウンロードしたい!
- ゲーム実況中継のユーチューバーになりたい
- DVDをダウンロードしたい
ざっくりこんな感じの方におすすめです。
では使ってみて感じた魅力をいくつか紹介します。
VideoProc4つの魅力とは
VideoProcの魅力①|低いPCスペックでも高速処理できる
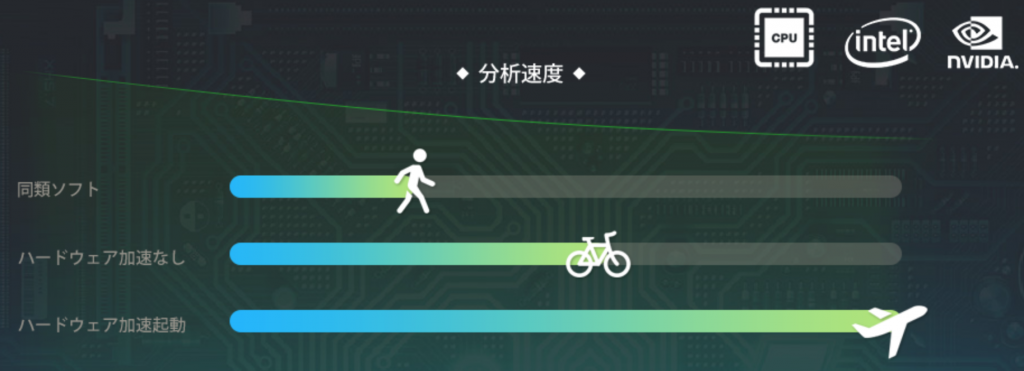
1番の魅力がここだと思います。
『Intel®』『AMD®』 『 NVIDIA®』
3つのハードウェアの支援技術で、GPUアクセラレーション機能が使えます。
おそらく動画編集をこれからしたいと思っている方で映像編集のことまで考えてパソコンを持っている方は少ないと思います。
現にドローンから映像編集してみたいという方と接する機会は多いのですが、
- どんな映像編集ソフトがいいのか?
- どんなパソコンがいいのか?
ということまでわからない方が多く、そのほとんどがパソコンまでしっかりしたスペックを持っている人は少ないためです。
動画編集初心者向けに『Filmora(フィモーラ)』などをおすすめしてますが、PCスペックが低すぎるとすぐにフリーズしてしまう場合が結構多いです。

VideoProcの魅力②|H265・8K映像にも対応
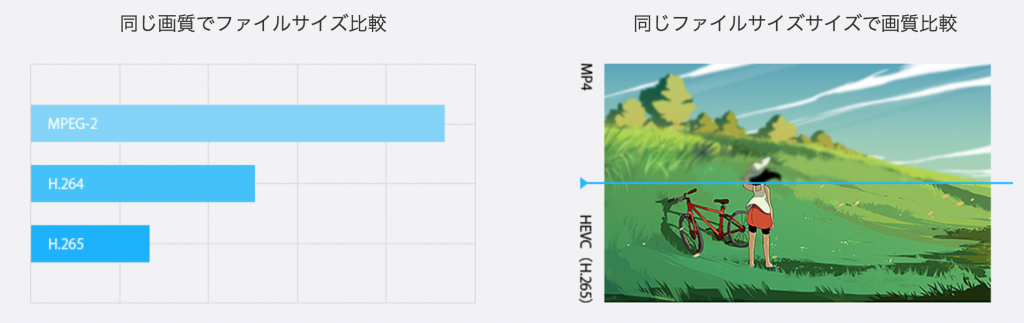
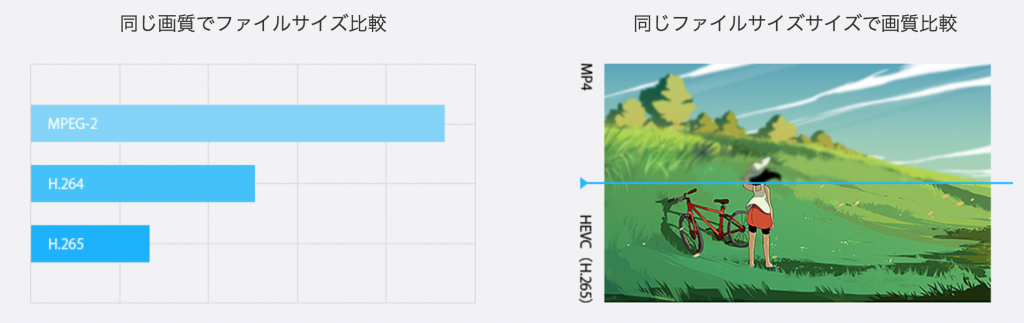
これはちょうど新型ドローン『Mavic2PRO』を購入してモロに直面しましたが、
『D-log』などの撮影は『H265方式』でしか撮影できず、編集できる映像編集ソフトも限られるのでここに対応してくれているのは非常に嬉しい限りです。
そもそも私のパソコンだとそのまま動画の確認もできないです^^;
映像方式についてはまだ勉強中なのでそこまで詳しくはありませんが、今後『H265方式』はスタンダードになりそうなので、他社の映像編集ソフトも編集再生できるようにアップデートしてくれるとありがたいですね。
https://drone-aerial-corps.com/2018/09/01/mavic2-kuusatu/
VideoProcの魅力③|プロ向けの編集ソフトの補充に便利


私自身『VideoProc』をメインの映像編集ソフトとして使用する頻度は少なそうですが、先に紹介した『H265』と『ウェブ動画録画』『動画変換ソフト』の機能は便利です。
ここでメイン編集ソフト用に映像変換しておいてから、プロ向けの映像編集ソフトで本格編集するなどといった使い方も非常にありだと思います。
VideoProcの魅力④|映像編集以外にも多機能
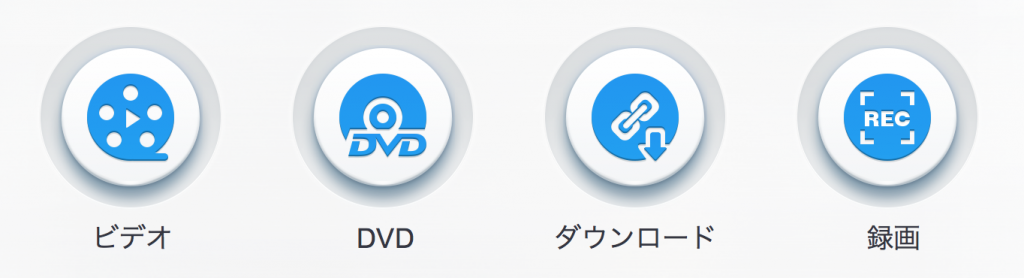
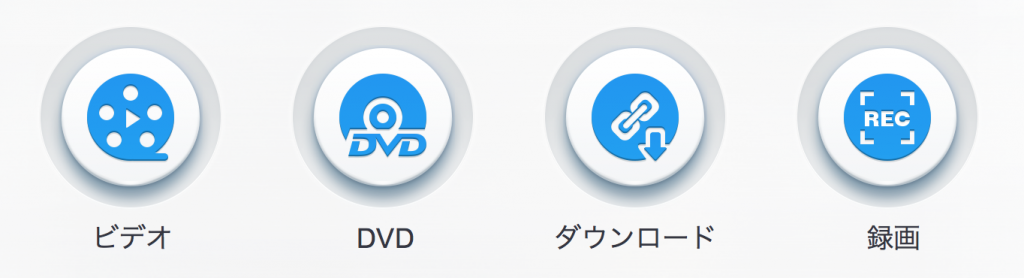
次で紹介しますが、映像編集ソフトとして以外にも様々な機能があります。
映像編集以外の機能
- 4K UHD/8K映像編集可能
- 動画編集&変換
- PC画面録画
- DVDコピー
- 動画ダウンロード
- 音楽ダウンロード
- 音声変換
などトータルで7つの機能が備わっております。
①|ネット動画をダウンロード
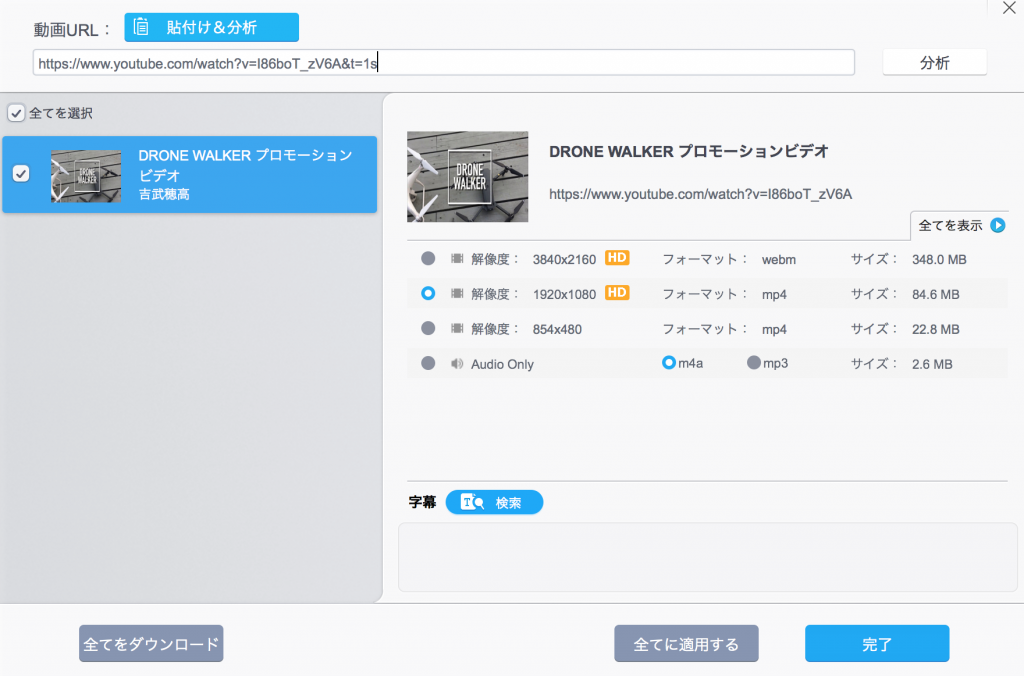
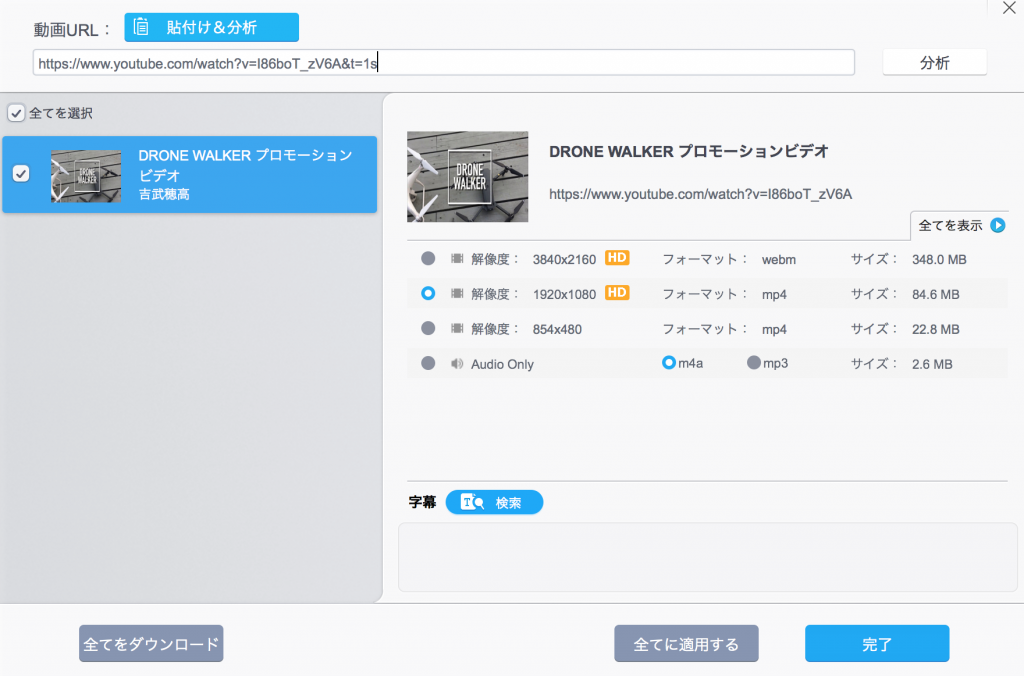
YouTubeやVimeo、ニコニコ動画などのネット動画をファイル形式でダウンロードすることができます。
今は非常に便利な時代である程度の動画はほとんど無料で見ることができる時代です。
遠方などに出かける際、事前にネット環境がいい場所でダウンロードしておいて、見たいときに見れるようになると非常に便利ですね。
他にも様々な動画をファイル形式で落とすことができます。
②|ネット動画を音声『MP3』にしてダウンロード
今では、YouTubeなどを通じてミュージックビデオを配信しているアーティストも増えました。
何度も聞き直したい音楽などはMP3形式で落としておくと非常に便利です。
動画変換機能
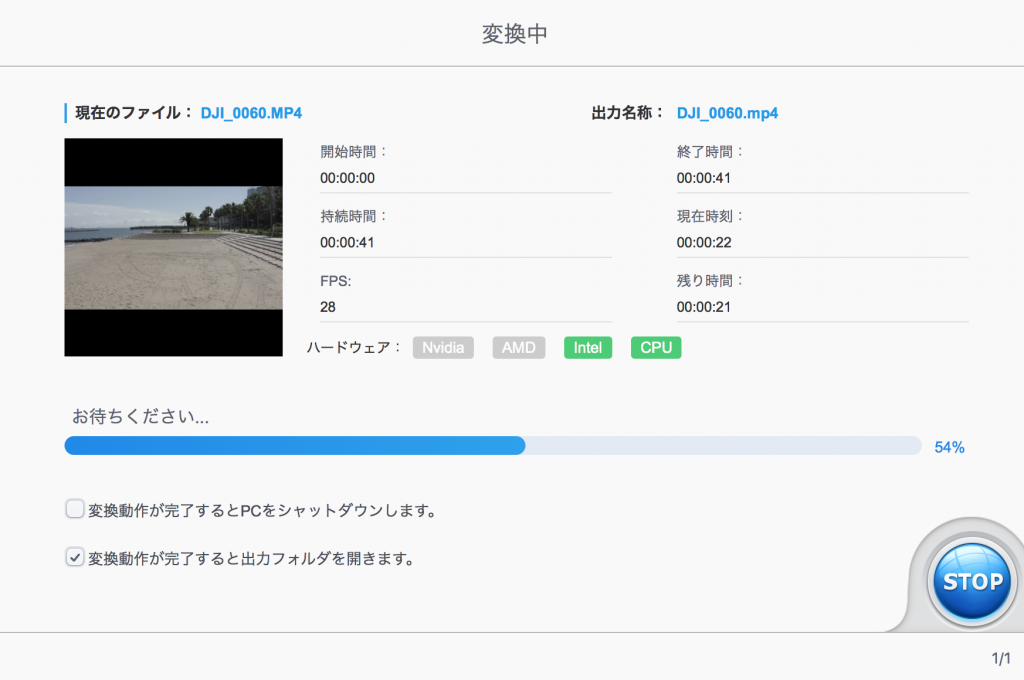
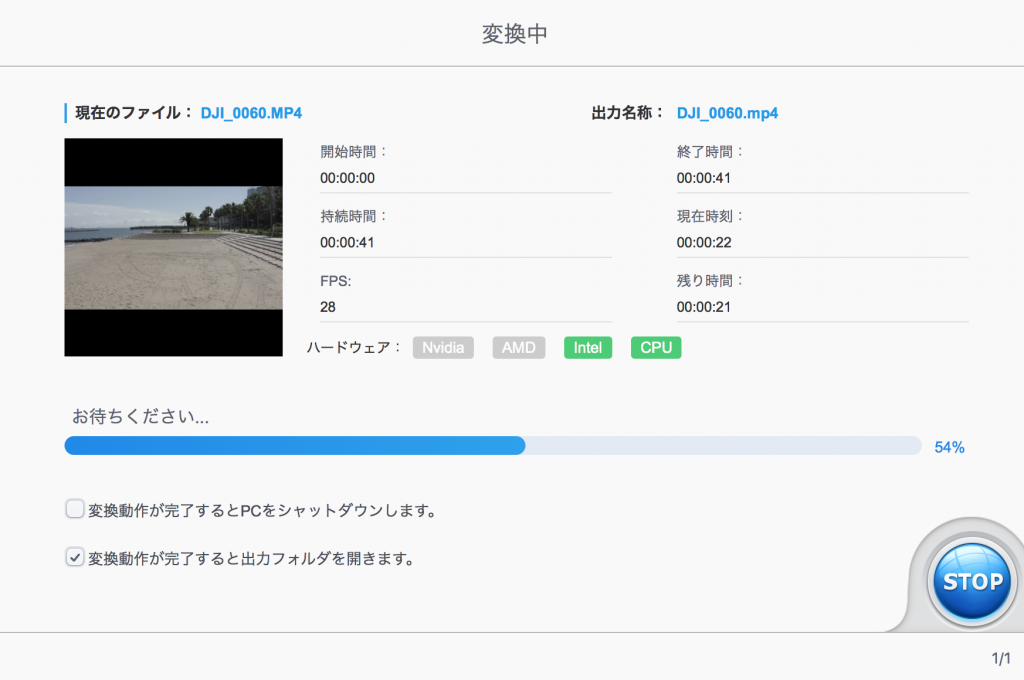
以前も別記事で『スーパーメディア変換!』のソフトの紹介をしましたが、動画変換機能を持ったソフトはひとつは持っておくと便利です。
どれがいいというものはありませんが、今出ている映像変換ソフトは様々な形式への変換ができます。
動画ファイル形式など意外なほどいろいろあったりするので、納品するときなどその違いに結構困ることがあります。
映像関係の業務をしている場合は、何かひとつは導入しておくといいと思います。



③|パソコン、スマホ画面をそのまま録画
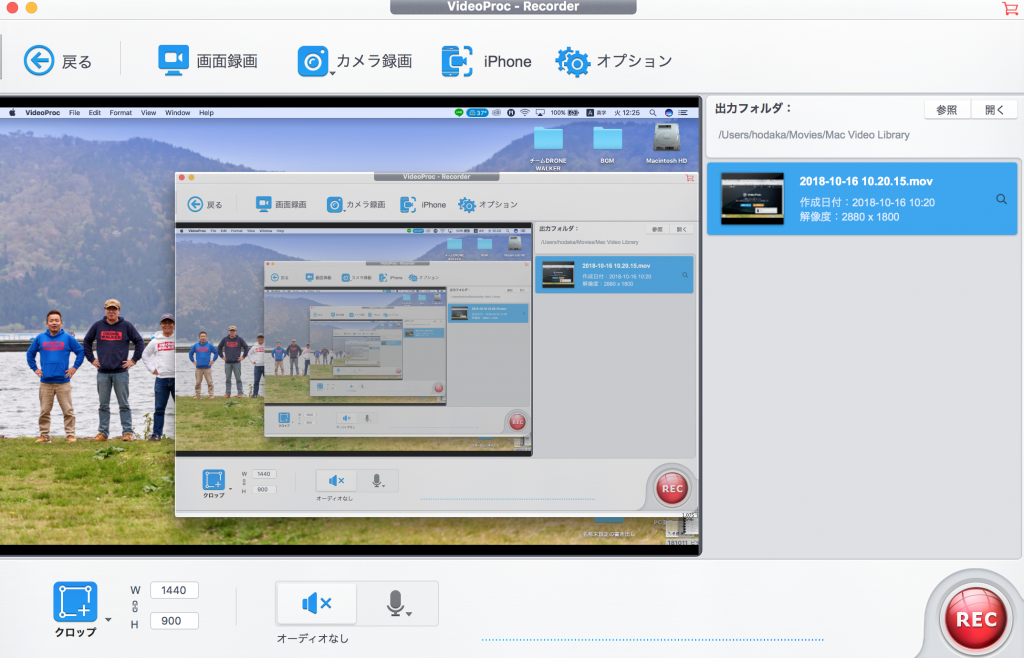
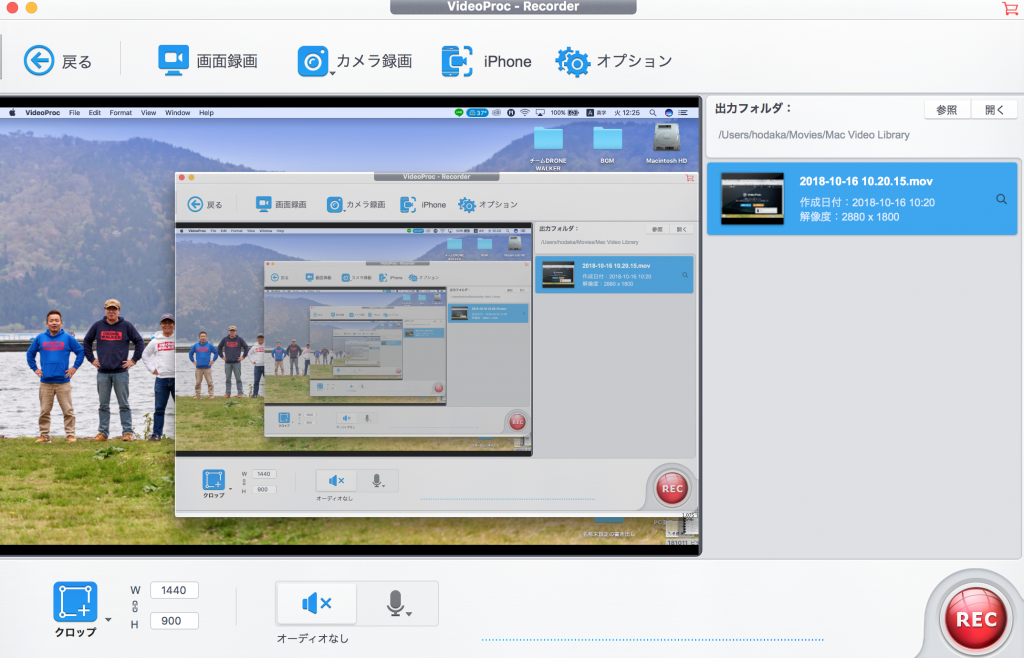
これが非常に便利です。
YouTubeなどでゲーム実況チャンネルなどパソコンやスマホのゲーム画面を録画してそのまま実況している動画ってありますよね。
ゲーム実況以外にも!
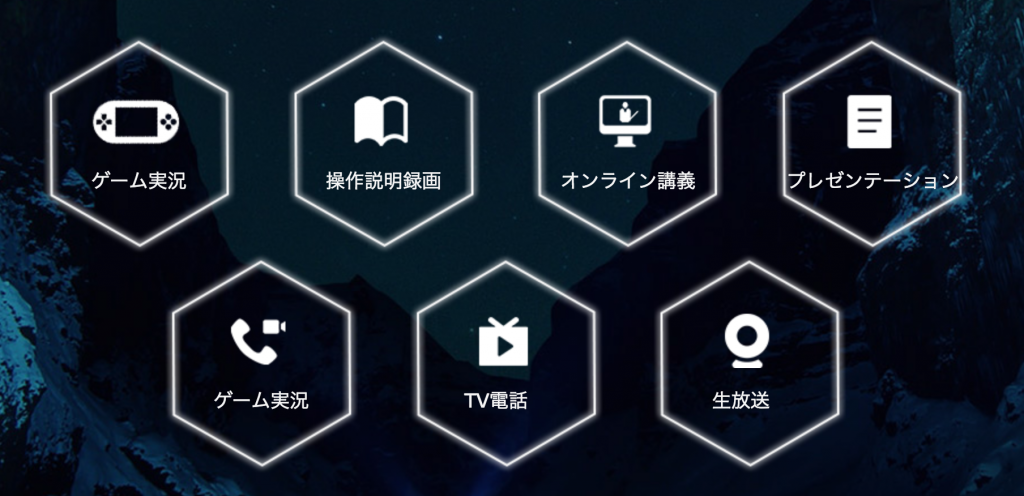
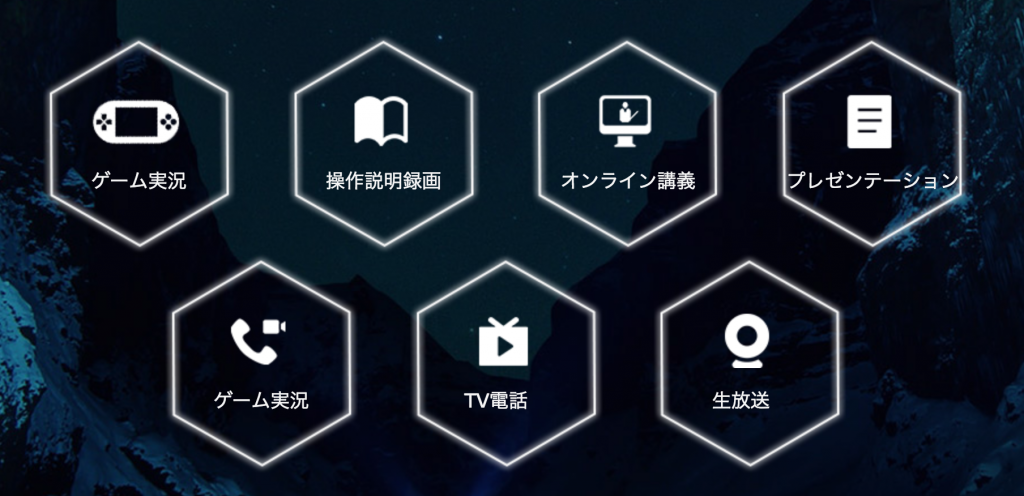
- 操作説明録画
- オンライン講座
- プレゼンテーション
- スカイプ動画録画
私自身、ゲーム実況のYouTubeチャンネルをBGM代わりに流していたりしますが、よく考えたらスマホやタブレット画面などどうやって録画しているのか非常に気になりました。
画面をそのまま録画できる機能は今のYouTubeや動画配信サービスなどで非常に便利です。
など他にもパワポを解説していくプレゼン動画の撮影なんかもできそうですね。
私自身、これからプレゼン動画を残すときには非常に重宝しそうな録画機能だと思いました。
ここら辺の使い方はまた別記事でも紹介してみたいと思います。
無料版と有料版の違い
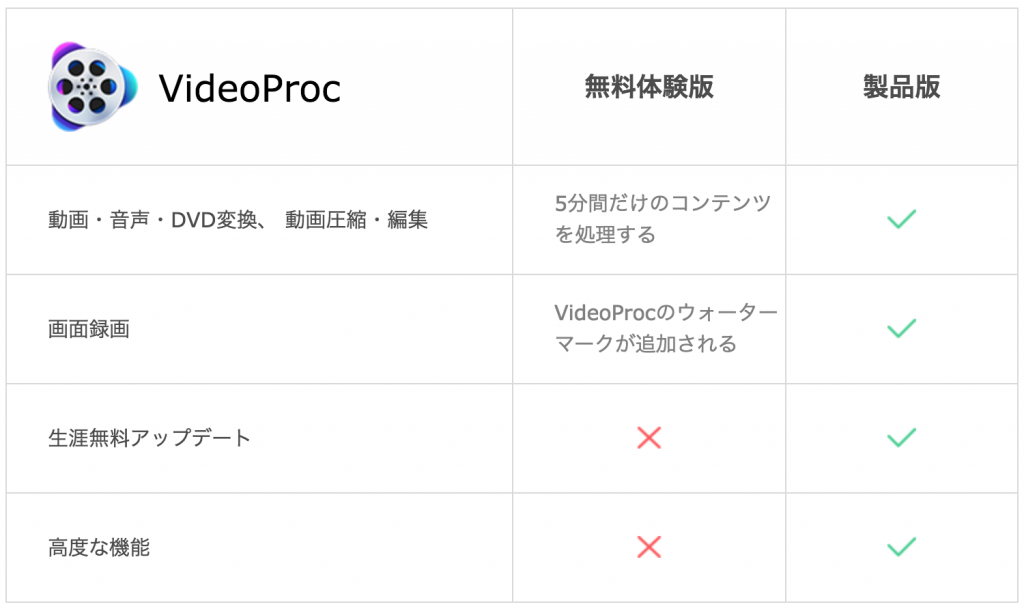
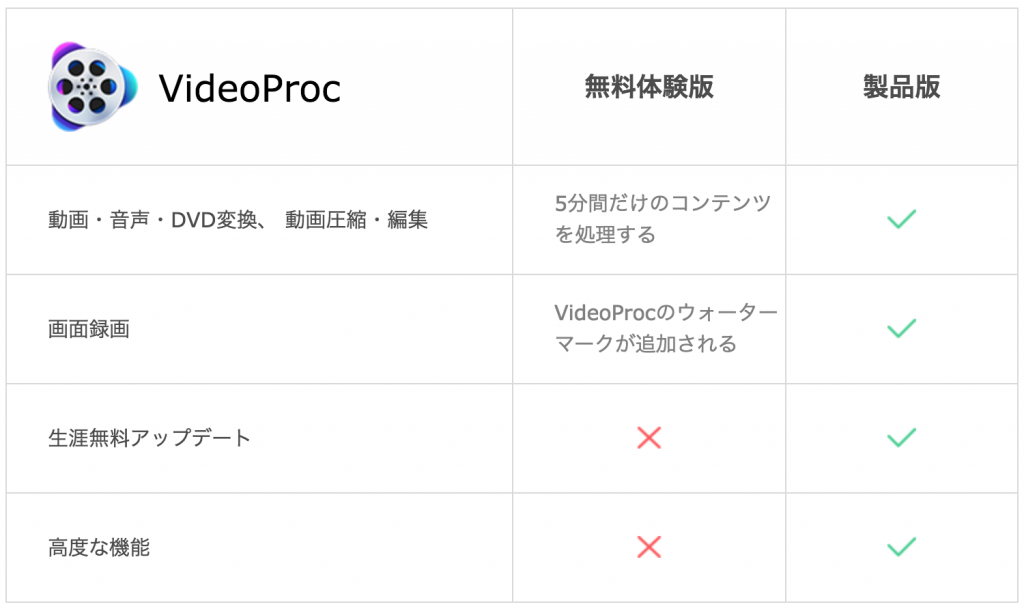
【VideoProc】は無料版と有料版2種類あります。
基本的な機能やインターフェイスはそのままですが、『5分』までしか対応してくれないので、
無料版を試して気に入ったら有料版にシフトする
形がおすすめかと思います。
- 機能的が充実しているか?
- 価格はどうなのか?
などはもちろん重要ですが、
実際にそのソフトを使ってみて使いやすいかどうかが一番重要です。
無料版をダウンロードしてみた
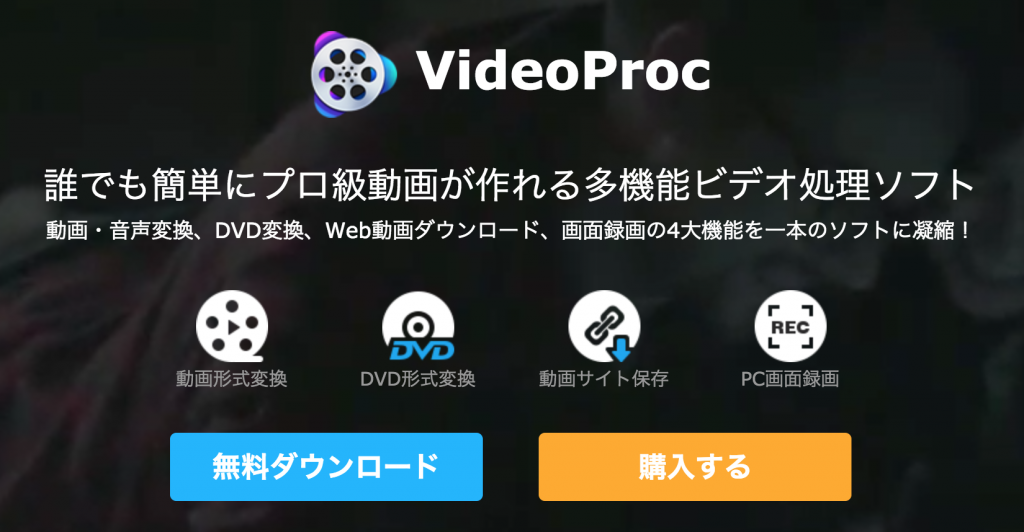
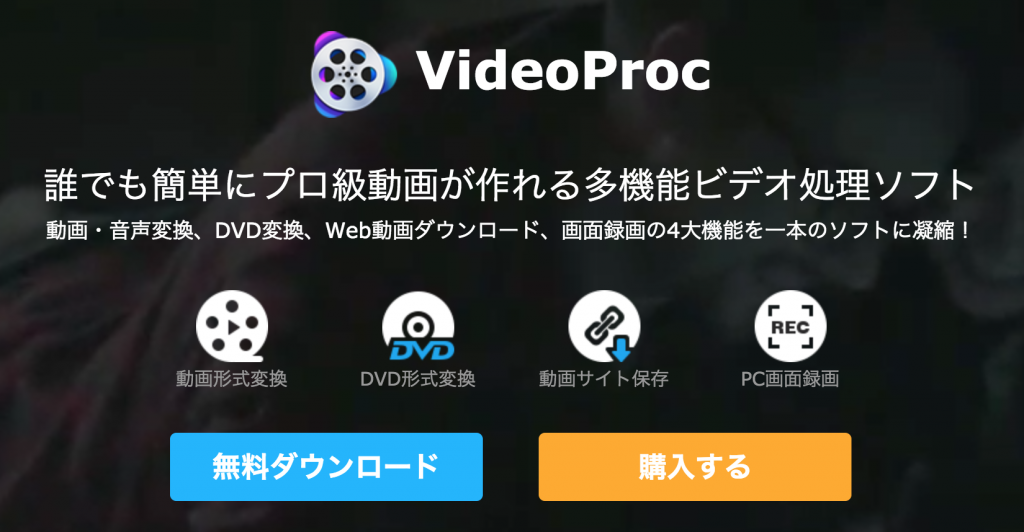
ダウンロードは『VideoProc』の公式サイトからダウンロードしましょう。
公式サイト:https://jp.videoproc.com/
トップページにある『無料ダウンロード』をクリックしてダウンロードすればオッケーです。
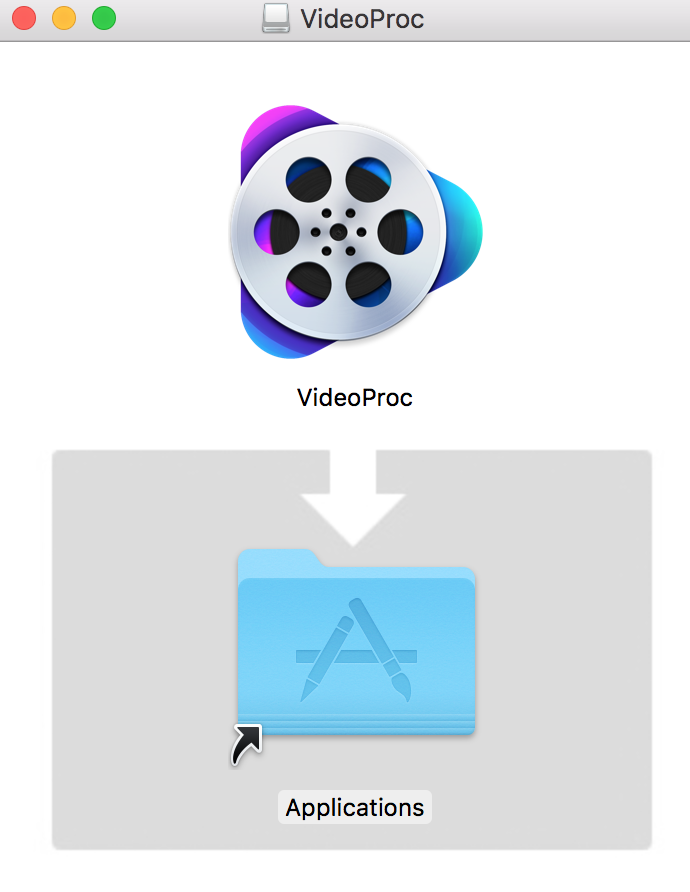
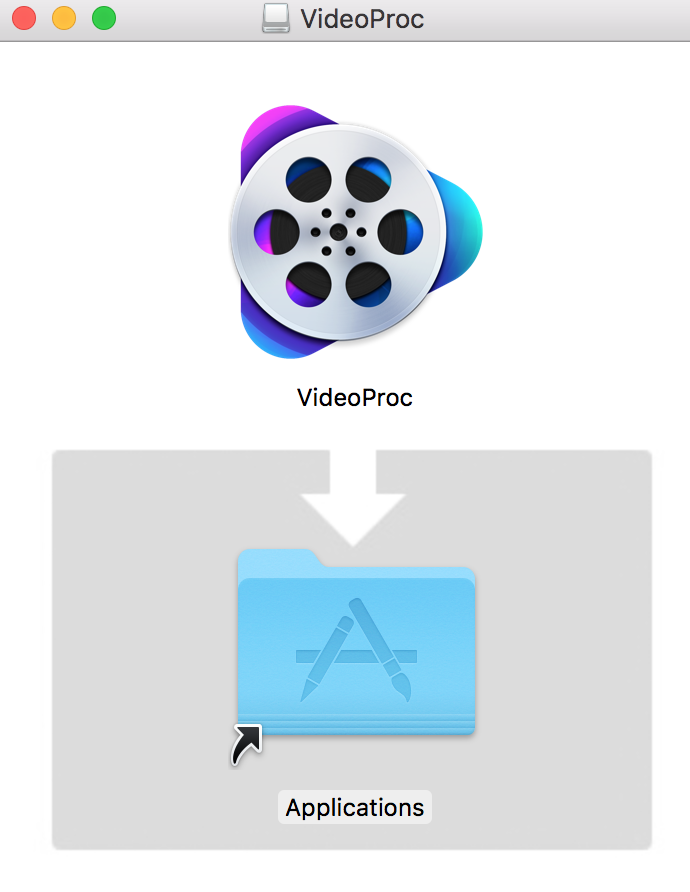
ダウンロードしたソフトをインストールすれば、オッケーです。
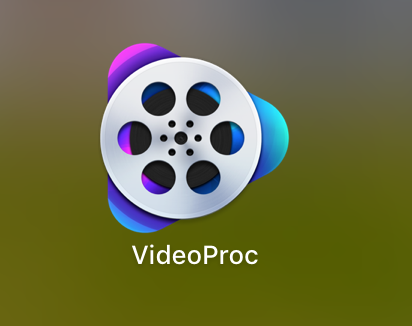
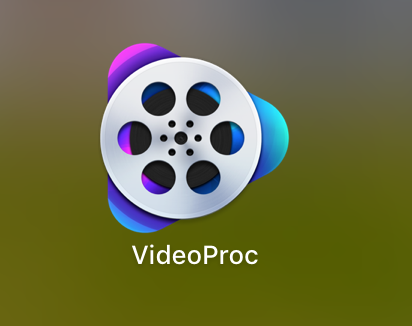
インターフェイスはこんな感じ
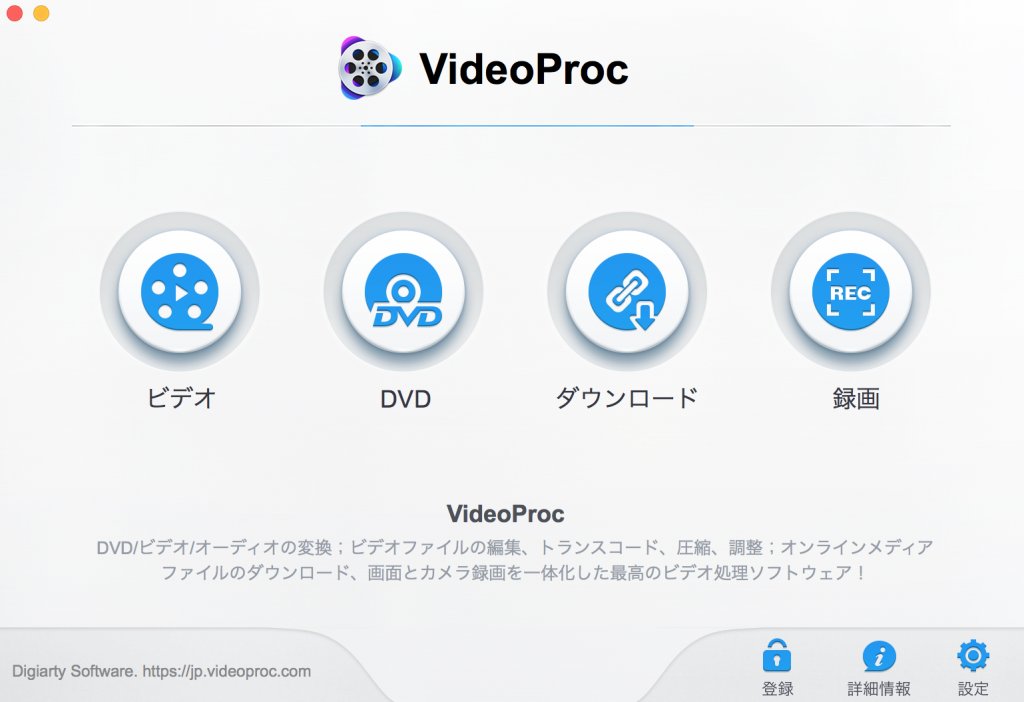
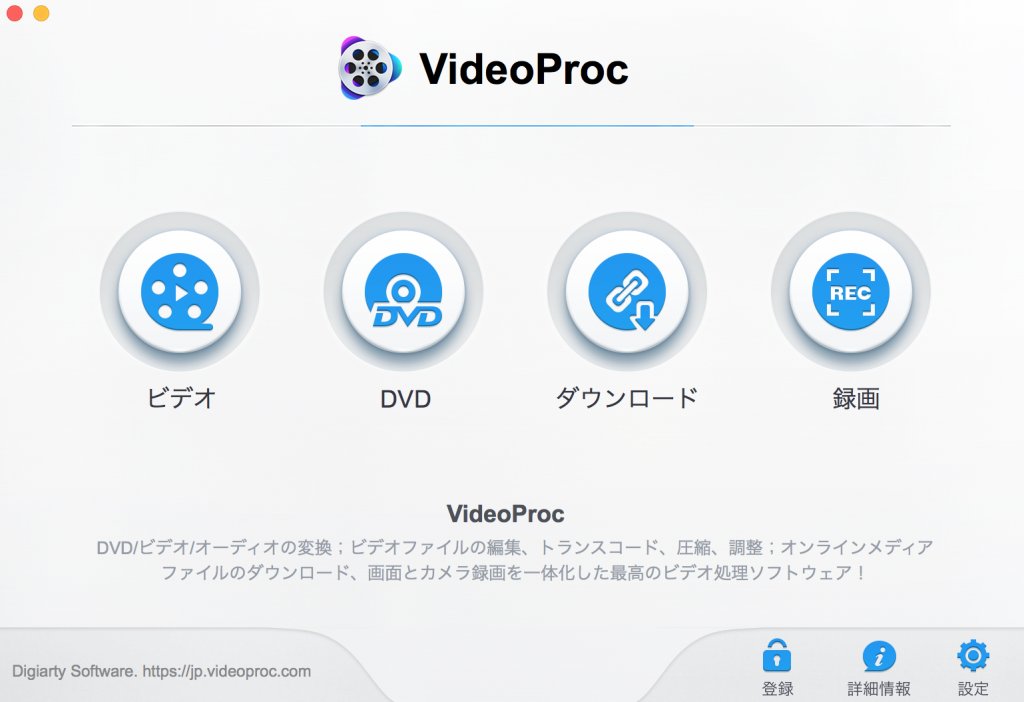
実際にインストールが成功して、ダブルクリックすれば、上記のような画面が出てきます。
先にも紹介したように映像編集以外にも、
- 4K UHD/8K対応
- 動画編集&変換
- PC画面録画
- DVDコピー
- 動画ダウンロード
- 音楽ダウンロード
- 音声変換
など多様な機能があります。
無料→有料版への切り替え
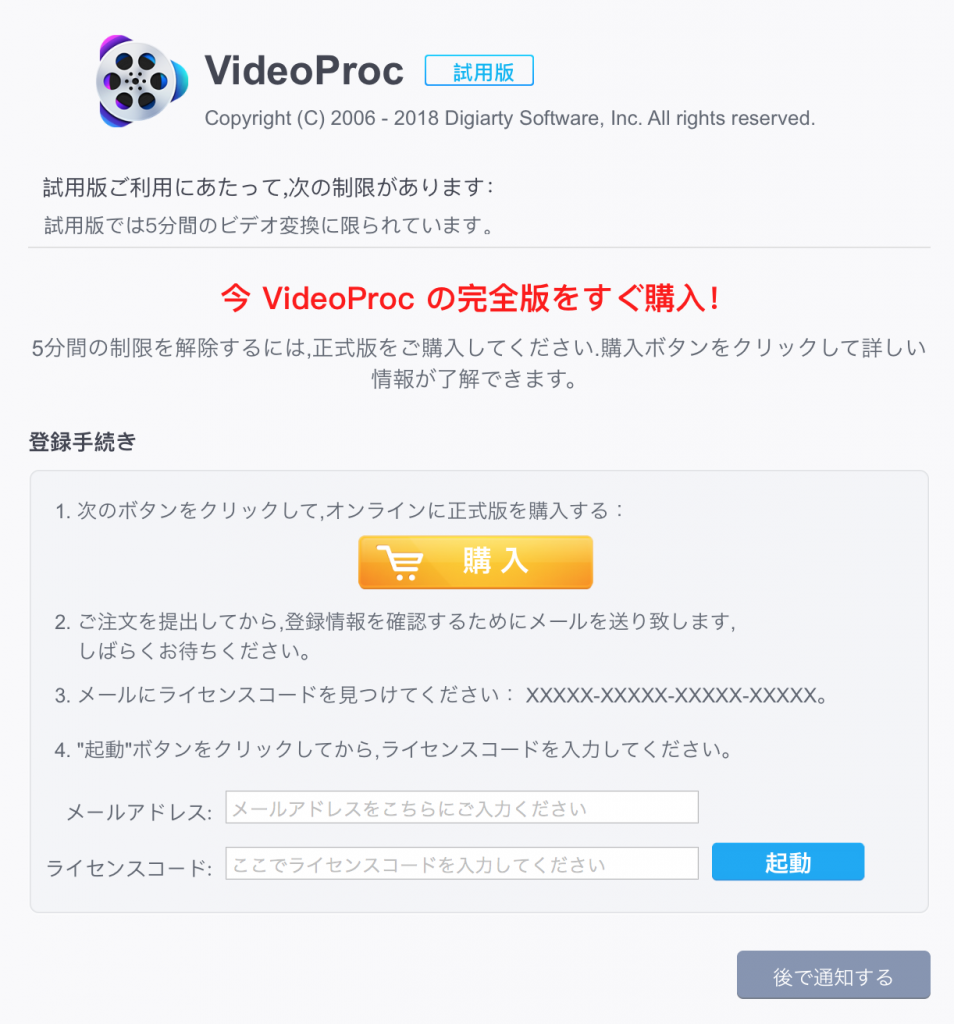
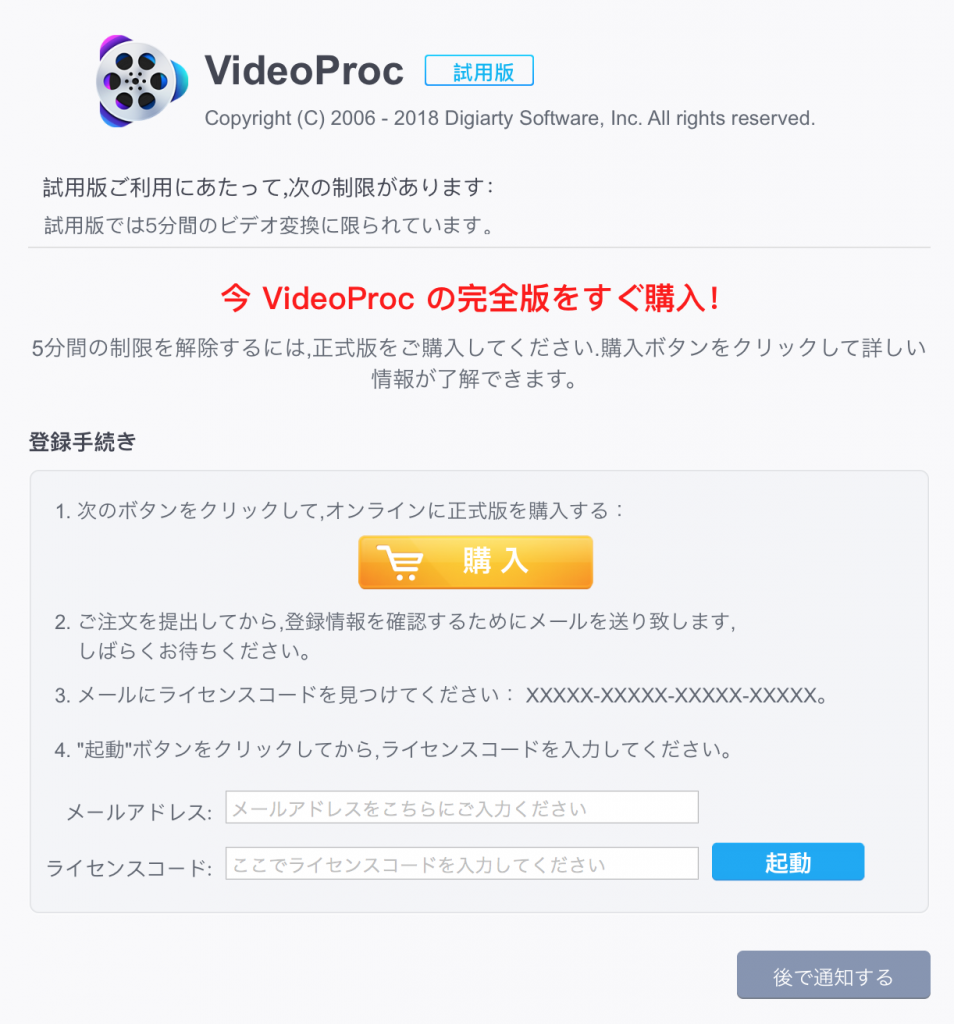
無料版を使っているとしょっちゅう上記写真にある『有料版』へ移行するような画面が出てきますので、それに従えばオッケーです。
有料版を購入すると個別の『ライセンスコード』が発行されるので、それを入力すれば、フルスペックで使用することができます。
実際に使ってみた感想


非常にシンプルな動画編集機能で、私が普段使っている『Final Cut Pro X』『Filmora』よりもさらに初心者向けというか簡易的な映像編集ができればいいという方向けになります。
- 映像のカラーグレーディング(色調整)
- 音楽の挿入
- 全体の雰囲気をきっちり整える
という場合は、本格的な映像編集をしたい場合は、Filmora(フィモーラ)以上がおすすめです。
本当に簡易的な編集を行い、動画投稿する場合におすすめですが、それ以上に
冒頭で紹介した
- YouTubeなど動画をダウンロード
- 動画変換
- パソコン画面の録画
- H265、8K対応
などが非常に使い勝手がいいので総合的な機能も考えて導入を検討することがいいと思います。
FILMWALKER.png)
FILMWALKER.png)
FILMWALKER.png)






編集長吉武穂高.png)







