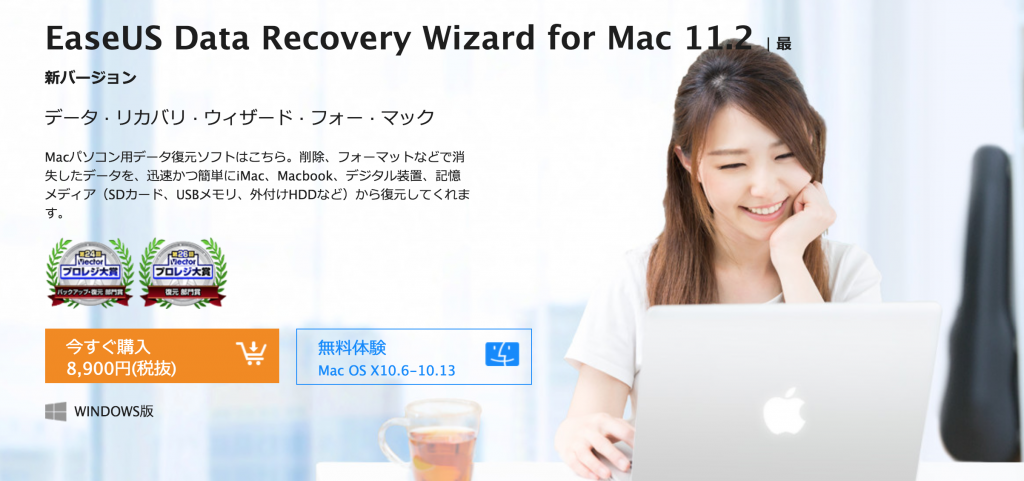
どうもDRONE WALKER(ドローン ウォーカー)編集長の吉武穂高です。
ドローンやカメラを使って撮影していると、写真や映像データが溜まるものです。
私自身、SDカード、マイクロSDなどの撮影データを、Macのパソコンを通じて外付けHDDにデータを保存するようにしております。
しかし、データを保存したと思っていたと思い込んで、うっかりデータを削除してしまったりすることもあります。
そこで、削除してしまったデータなどを復元できたら便利だと思いました。
今回は、EaseUS Software様より『EaseUS Data Recovery Wizard』のデータ復元ソフトの有料版をご提供いただきましたので、実際に使ってファイルの復旧作業をおこなってみます。
PC復旧ソフト自体、使用するのは今回が初めてですが、実はパソコン以外のSDカードなども復旧可能だとわかりました。
『EaseUS Data Recovery Wizard』でできること
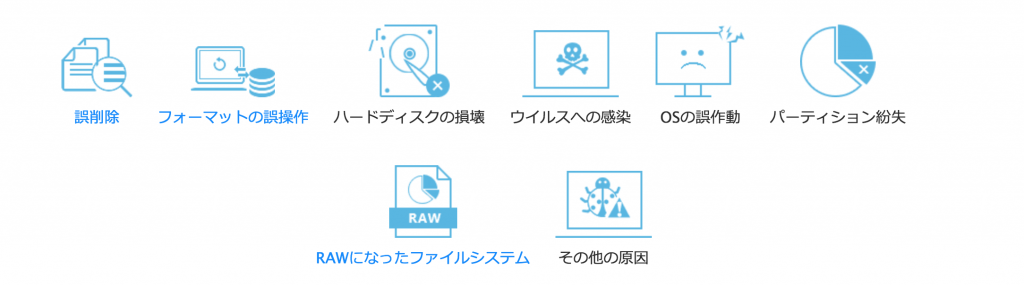
- 誤削除
- フォーマットの誤操作
- ハードディスクの損壊
- パーティションの紛失
- システム障害
- ウイルス攻撃
- RAWファイルの復元
など様々な原因によって消失してしまったデータを復元することが可能になっているみたいです。
一番面白いと思ったのは『RAW』ファイルなども復旧してくれること!
写真撮影する方には非常におすすめの機能を備えております。
今は手軽に写真を楽しむことができる時代になりましたので、アマチュアの方でもRAWファイルを使うことが増えたと思います。
対応するファイルやデバイス
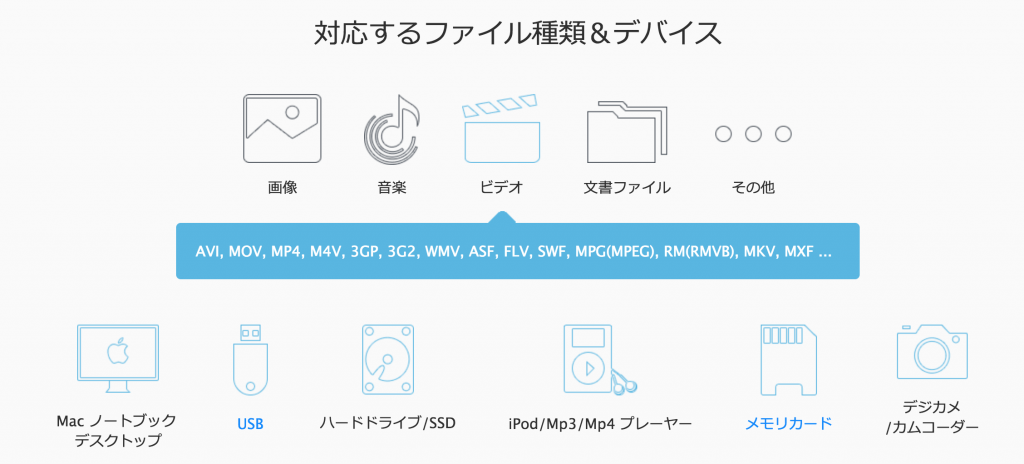
パソコンのデータ復旧だけでなく、
- UCB
- ハードディスク
- iPod
- メモリーカード
- デジカメ
などのデータ復旧を行ってくれます。
今回が初めてのデータ復元ソフトでしたが、パソコン以外にも対応してくれるんですね。
データの復旧方法
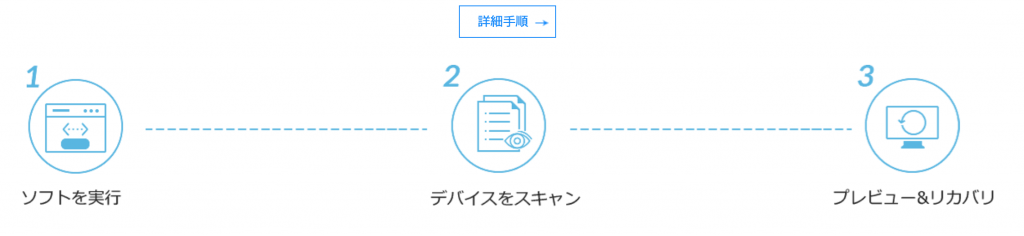
実際にデータ復旧作業を行ってみましたが、上記の3ステップで思ったより簡単に実行できました。
基本的に
- 専用ソフトの起動
- 復旧したいファイルを選択
- スキャンする:ファイル量によって時間がかかる
- 復旧できるデータを確認
- 必要なデータを保存し直す
といった手順になります。
無料版と有料版の違いは!?

基本的な操作方法や機能的な違いはありません。
しかし無料版では、2GBまでしかデータ復旧できないので、ちょっとしたファイルの復旧くらいであれば問題ないですが、継続的に使用していくには厳しいです。
ただ使用できるインターフェイスなどは同じなので、お勧めの使い方としては
- 無料版で使い勝手を試してみる
- 気に入れば、有料版へ移行する
といったステップで使用するのがおすすめかと思います。
無料から有料版への移行は、購入した『ライセンスキー』をファイル画面から登録するだけでオッケーですので、非常にスムーズでした。
ちなみに価格58000円の『Technichian』では、パソコンの使用台数が無制限になり、顧客へのサービス展開も可能になっております。
パソコン教室や修理対応などの事業をしている方には、データ復旧のサービスとしても使えますね。
実際に使ってみた!
ステップ①|ソフトのダウンロード
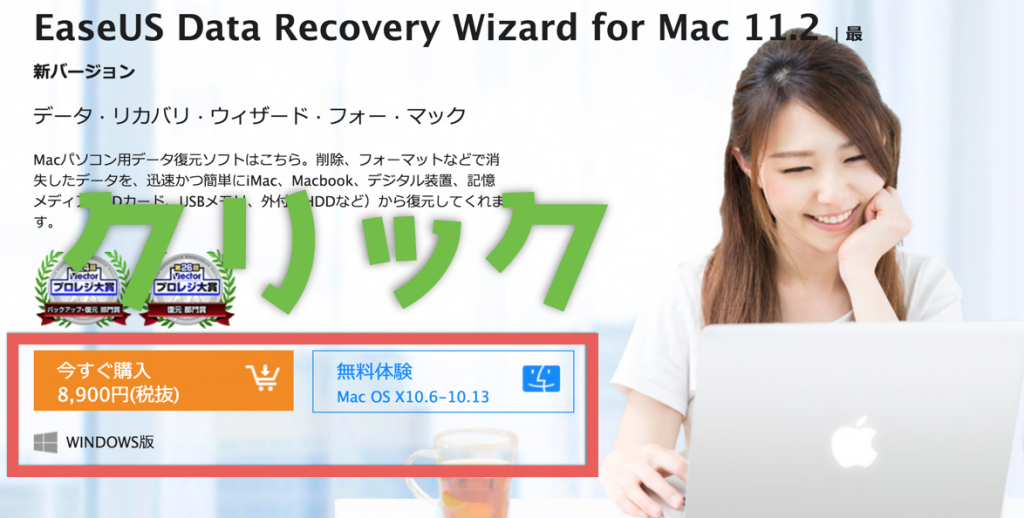
まずはサイトからファイルをダウンロードしましょう。
先にも紹介したようにまずは『無料版』でインターフェイスを使ってみてから『有料版』に切り替えることがおすすめです。
また
- Mac版
- Windows版
2種類ありますので、間違えないようにしましょう。
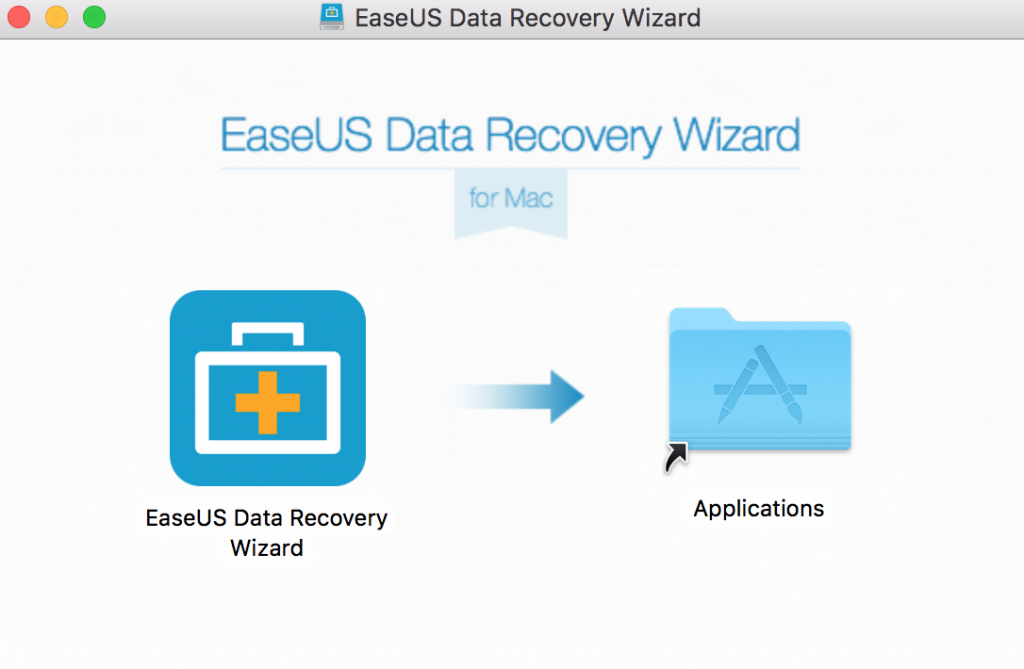
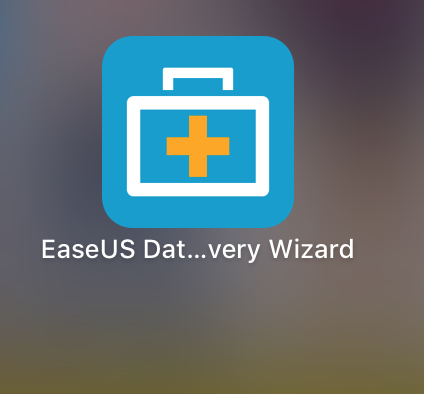
アイコンはこちらになります。
ステップ②|ソフトウェアの起動
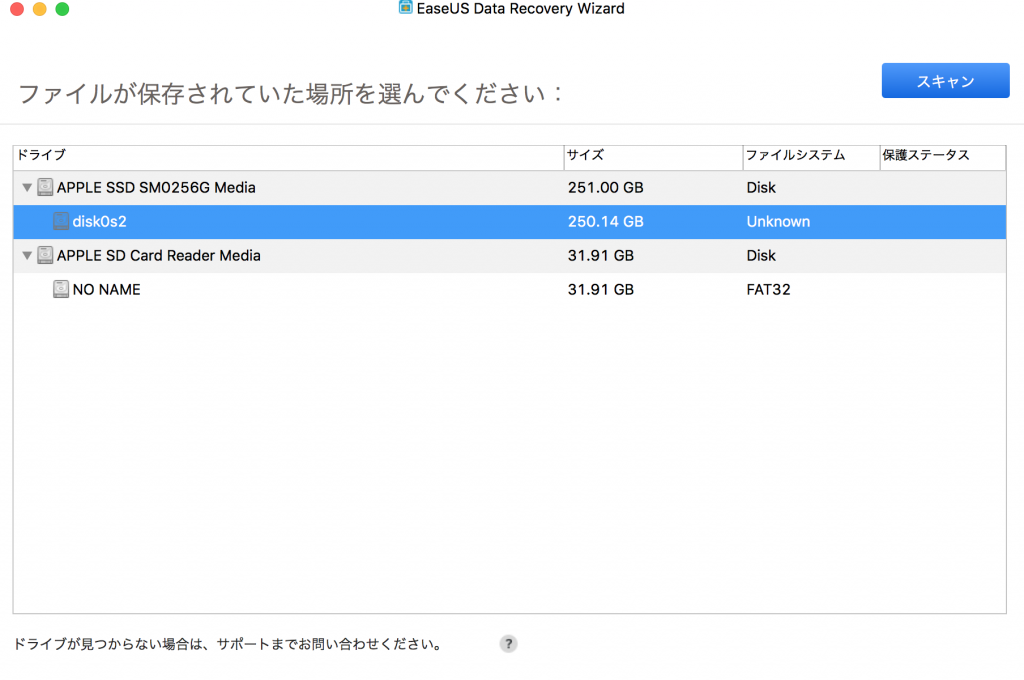
起動するとこんな感じの画面が表示されました。
すでに差し込んであるデバイスなどが表示されます。
日本語に変更を!
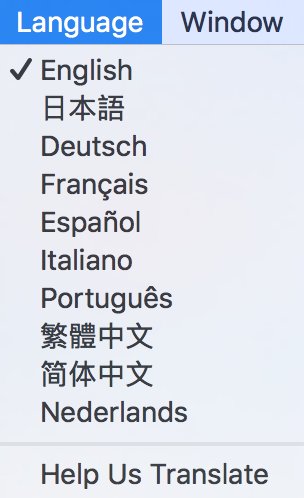
私がダウンロードした直後は『英語』になっており、どんな機能か非常に理解しにくかったです。
ご希望の言語に変更できますので、変更しましょう!
ステップ③|スキャン
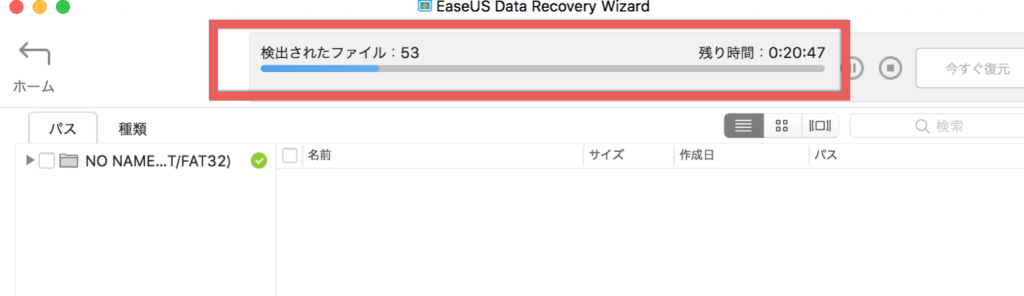
希望のデバイスをクリックすると『スキャン』してくれます。
スキャンにはそれなりに時間がかかります。
ステップ④|復元データの確認
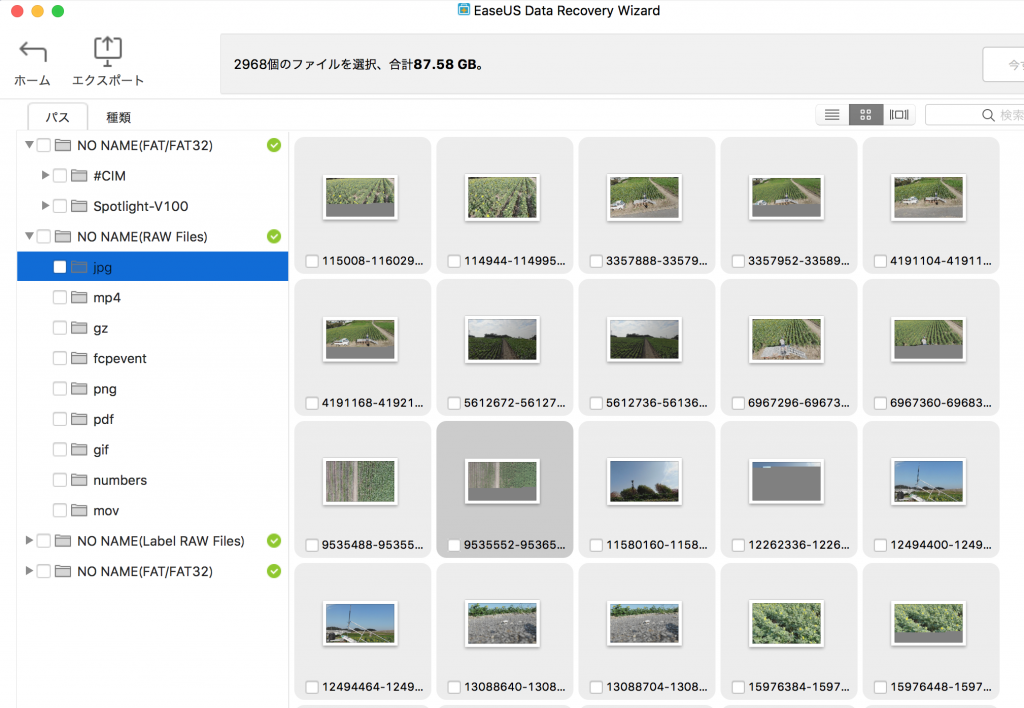
というわけで、データを復元できました。
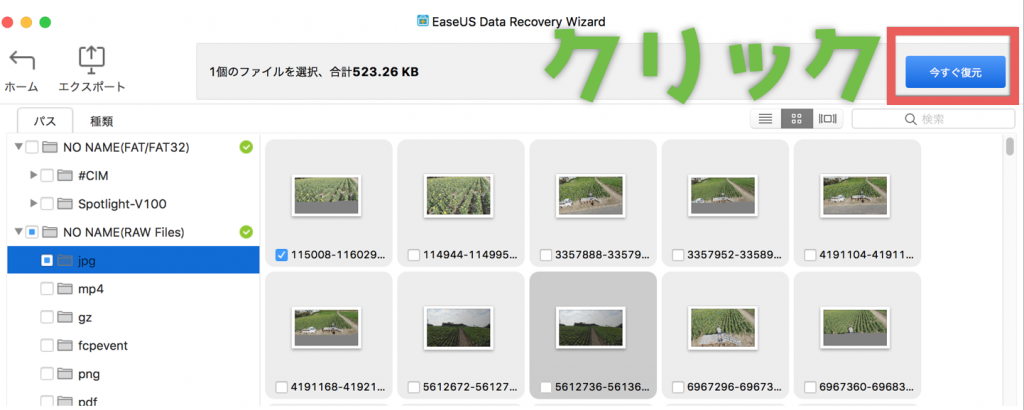
復元したいファイルを選んで『今すぐ復元』をクリックすれば、オッケーです。
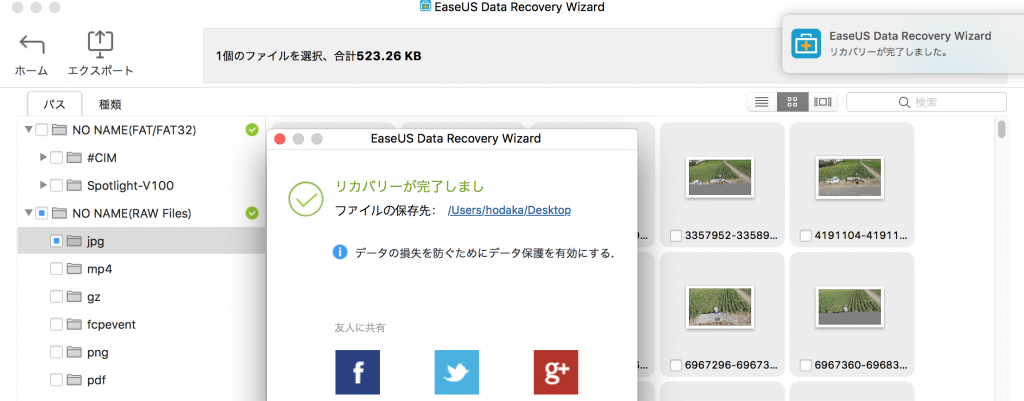
というわけで、保存場所を決めれば復旧完了です。
思ったよりも簡単に作業できました。
無料版から有料版へ切り替える方法
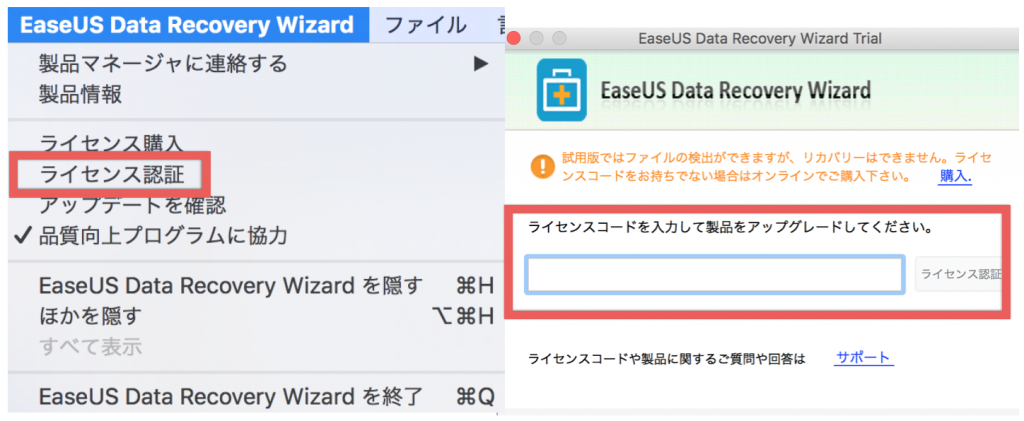
画面上部にある『EaseUS Data Recovery Wizard』から『ライセンス認証』をクリックすれば、購入した『ライセンスコード』を入力すればオッケーです。
まとめ
というわけでEaseUS Data Recovery Wizardのデータ復旧ソフトのご紹介でした。
大切なデータを守るために、あると便利なサービスです。
今回は実際にPCデータなどが破損したものではなく、実験的にSDカードのデータを復元してみました。
使い方を覚えておけば、いざという時に安心できますね。
私のようにパソコンに仕事データなどを保存している場合、あると安心なサービスです。













