この記事では動画編集ソフト 『Filmora11(フィモーラ11)の使い方』を紹介します。
紹介すると言っても、もともと直感操作で編集の作業はすぐに習得できます。
動画編集に慣れてなくても、1時間ほど触っていれば大体の機能や使い方は分かると思います。
まだFilmora11をダウンロードしていない方はまず『無料版』からお試しください。
無料版でも有料版と全く同じ機能が使えます。
ただし無料版は『透かしロゴ』が入ってしまいますが・・・
まずは無料で使ってみて気に入れば購入しましょう。

この記事の目次
Filmora11(フィモーラ)とは
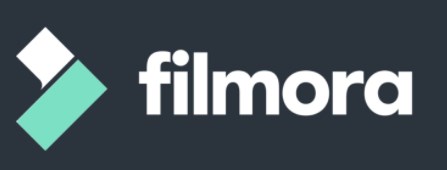
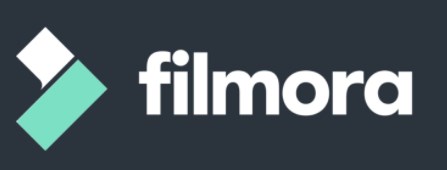
| 提供元 | wondershare |
|---|---|
| サービス名 | Filmora11 |
| 価格 | 1年プラン:6980円 永続プラン:8480円 法人プラン:14900円 |
| 公式サイト | https://filmora.wondershare.jp/video-editor/ |
『Filmora11(フィモーラ11)』は動画編集ソフトになります。
動画編集初心者におすすめ!
動画編集初心者~中級者向けで価格も1万円以内で購入できるので、コスパがよくおすすめです。
Adobe製品など誰もが知っている動画編集ソフトは、サブスクタイプになっております。
この価格で買い切りで優秀な動画編集ソフトであることがフィモーラの魅力といえます。



フィモーラ+パワポでサクサク動画編集する方法
私独自の編集方法を紹介|かなり高速で編集できます。
上記動画は、実際に私が『Filmora11』を使った動画編集のワークフローを紹介しております。
パワーポイントでテロップを作成して、その画像を『Filmora11』の編集画面にそのまま投げ込んでYouTube用に動画を作っております。
個人的にはこれが最速で最低限のクオリティの動画を投稿する手段かと思ってます。
Filmoraはテロップが使いにくい印象
Filmoraは公式YouTubeでいろんな編集方法の解説をしてます。
個人的意見ですが、Filmoraはテキスト系のテロップが使いにくいです。
普通のテキストが少なく、妙に凝ったテロップが多い印象です。
好みは分かれるところですが、そこが逆に使いにくい印象です。
なぜわざわざパワポでテロップを作って、投げ込むかというとそっちの方が断然サクサク編集作業が進むからです。
Filmoraのテキストを投げ込むよりパワポのスクショベースの方が作業がずっと速いのです。
個人的には自分でパワポなどを使って作成した方がサクサク編集できる印象です。
あくまで個人的動画編集方法ですが、役に立ちそうであればぜひ参考にしてみてください。
ステップ⓪|新しいプロジェクトを立ち上げる
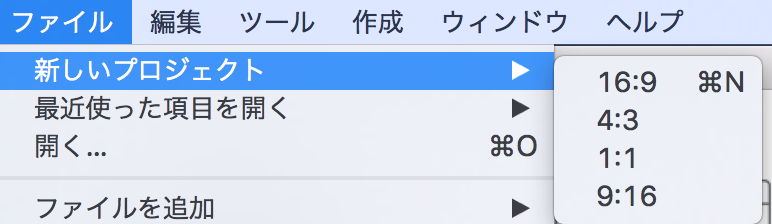
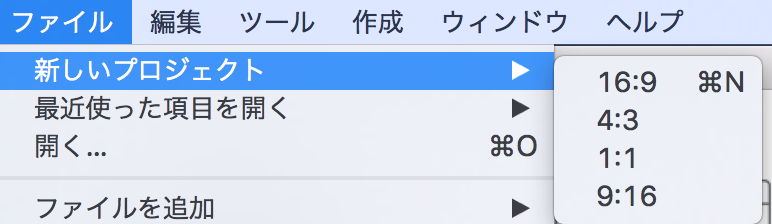
ここで動画の縦横の比率を決めましょう。
選択できる項目は
- 16:9(おすすめ!最も一般的)
- 4:3
- 1:1(Instagramにおすすめ)
- 9:16(縦型動画)
になります。
YouTubeをメインにしている人は『16:9』
Instagramに動画投稿したい人は『1:1』
を選択するとよいでしょう。
最近では「Tik Tok」の影響で『9:16の縦動画』もスマホ需要の増加とともにスタンダードになりつつあります。
私も最近ではTik Tokの動画編集にFilmoraを使っております。
YouTubeやTik Tok、Instagramなど発信する媒体に応じてアスペクト比を変更しよう。
【インターフェイス】Filmora11の画面の見方
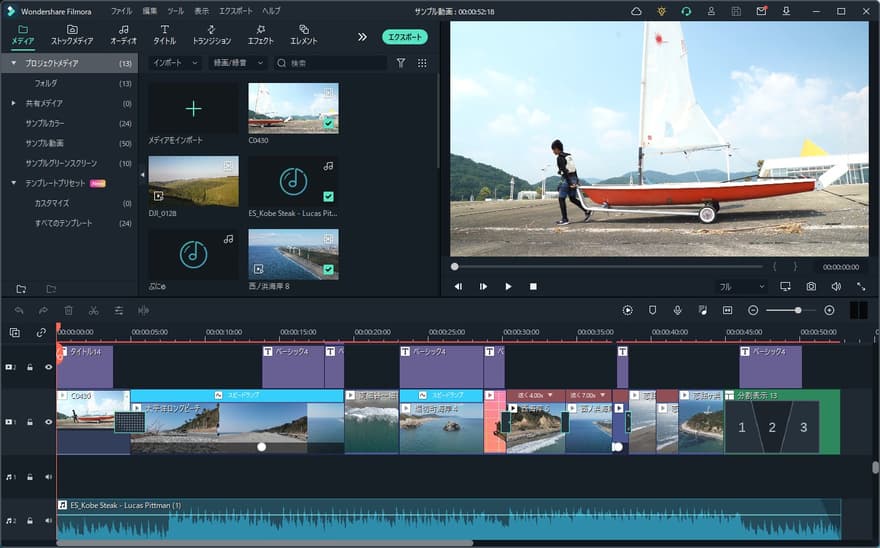
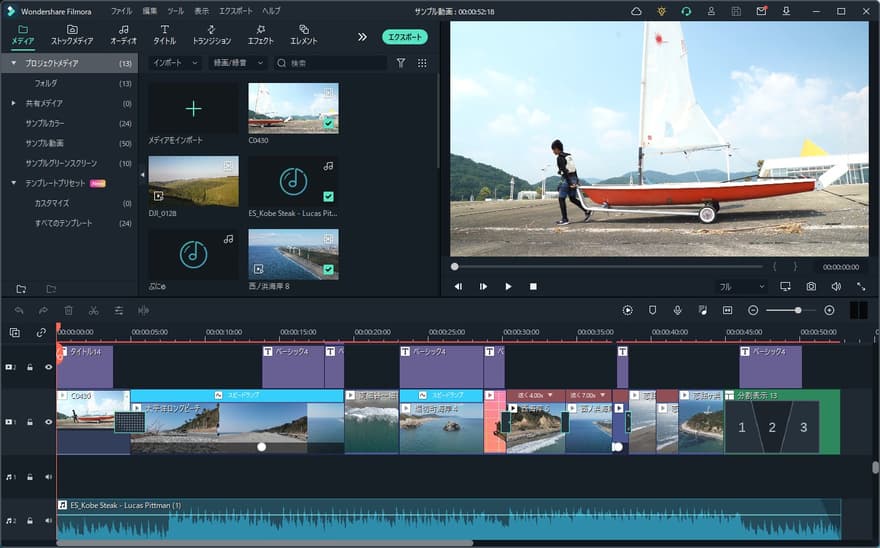
プロジェクトを立ち上げると、上記のような編集画面、タイムラインが表示されます。
ここから後述する各項目の設定を加えることで一つの映像作品を作ることができます。
簡単ですが、まずは実際に作成した動画をご覧ください。
Filmora(フィモーラ)を使って製作した動画
上記は実際に動画編集した動画になります。
この動画を作った時の動画のタイムラインはこちら
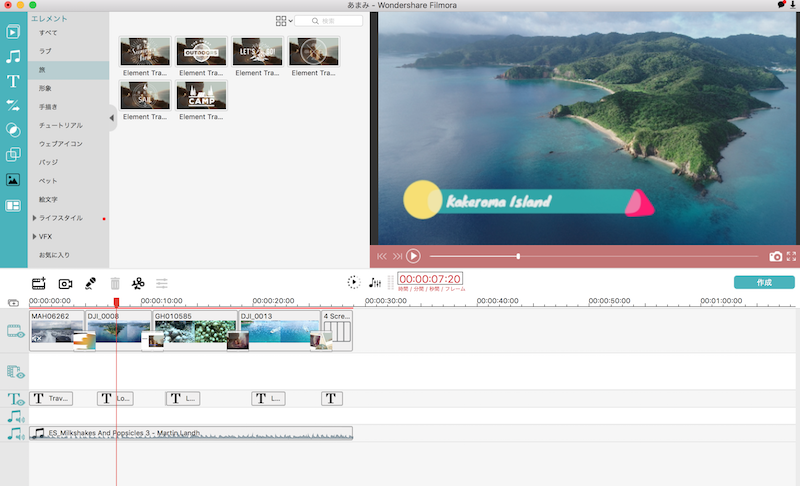
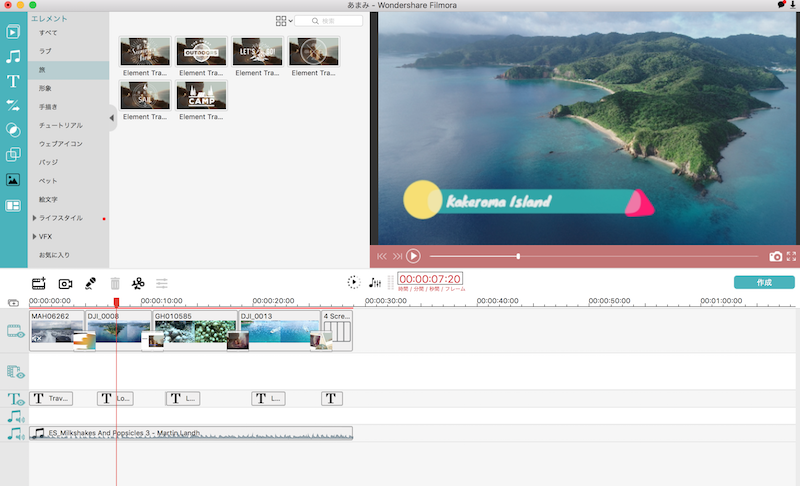
上記の動画を実際に製作した時の動画のタイムラインはこんな感じになります。
順を追って説明していきます。
では、各項目について『Filmora(フィモーラ)』でどんなことができるのか確認していきましょう。
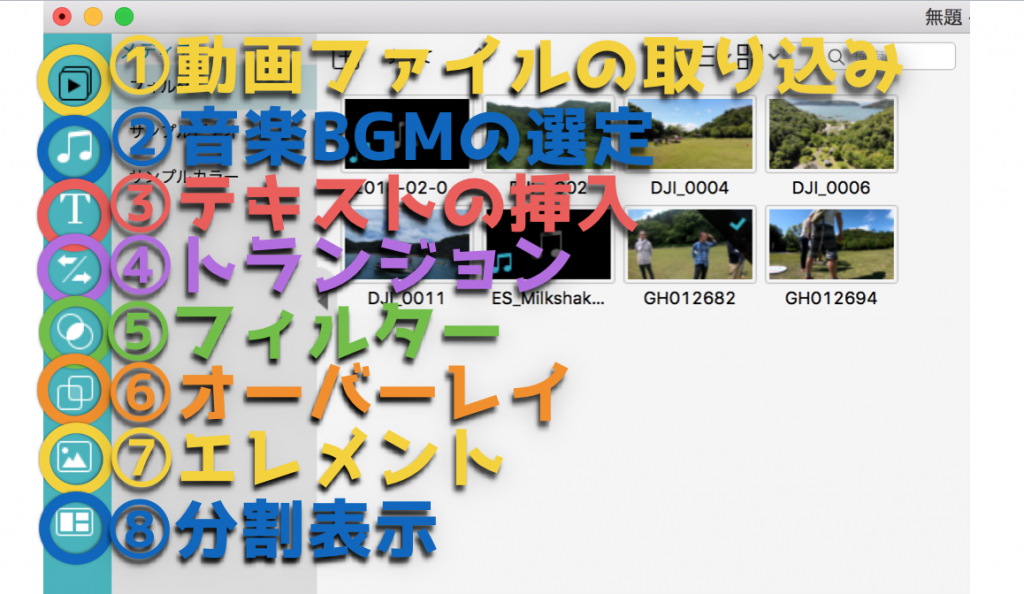
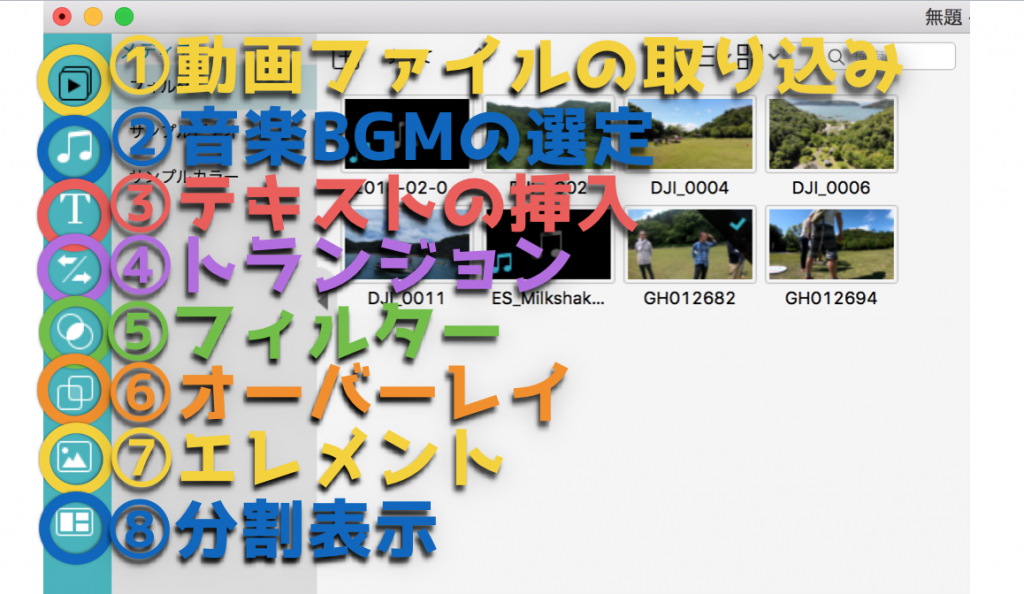
おおよそ8つの項目を組み合わせて動画の編集を実施します。
では各項目について解説していきます。
ステップ①|動画ファイルを挿入する
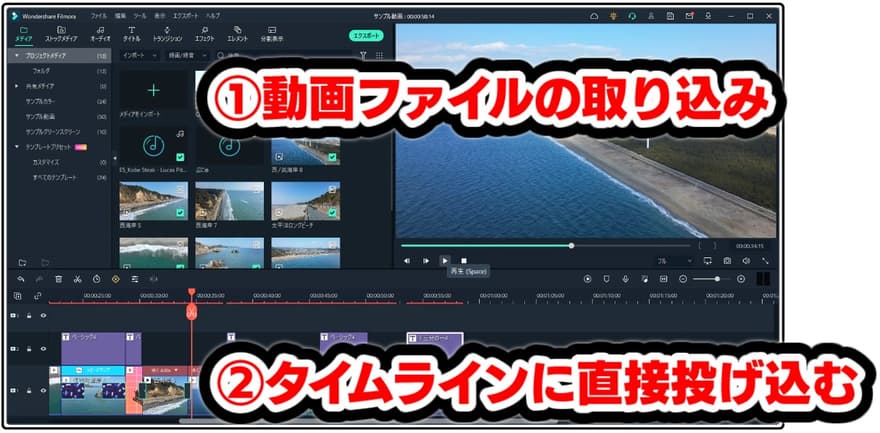
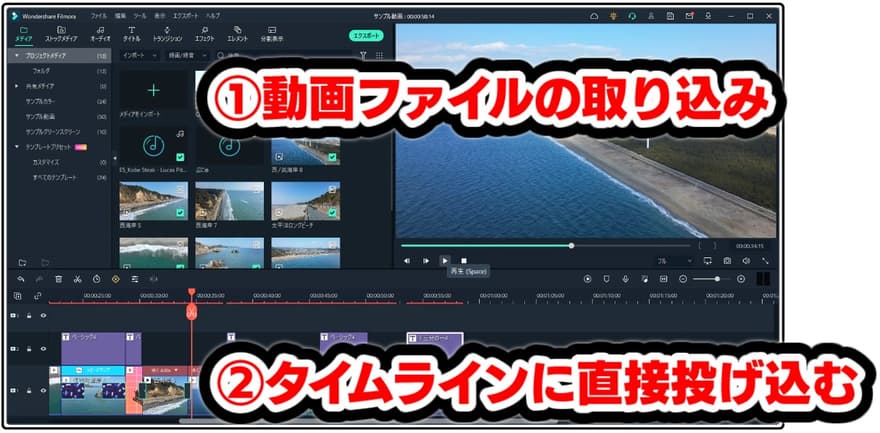
まずは編集したい動画を挿入します。
方法はとっても簡単!
- ①からファイルを読み込む
- クリック&ドラックでそのままファイルを入れる
でオッケーです。
無事希望の動画ファイルを取り込めば、いざ編集開始です!
facebookやInstagramから動画や写真のインポート可能
各SNSの写真などもインポートできるのは助かりますね。
ステップ②|音楽を挿入する
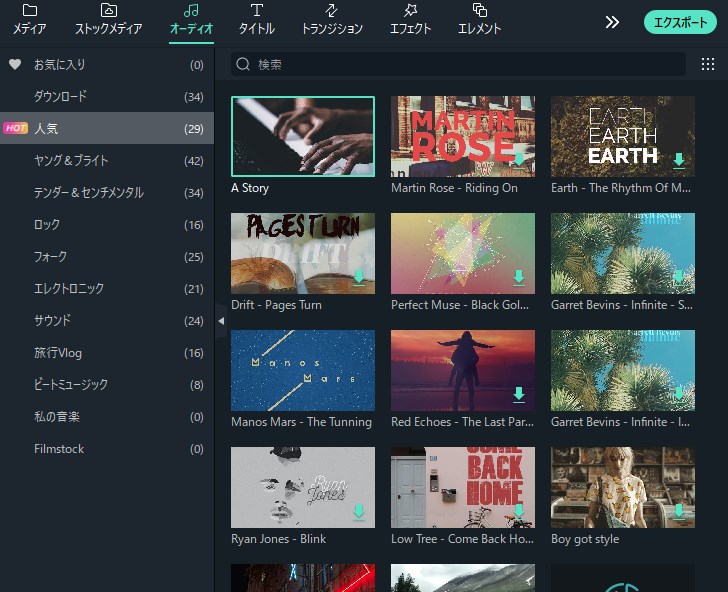
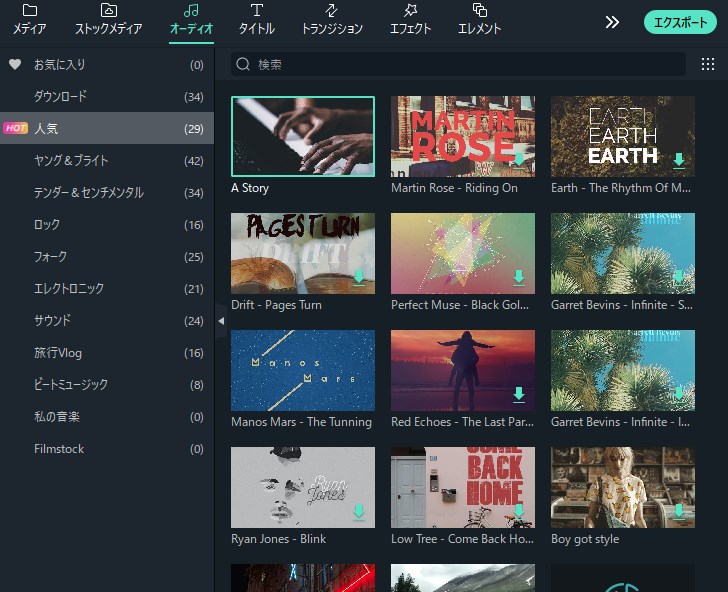
音楽には『BGM』と『効果音』などがあります。
BGMはもともとFilmora11の方でもいくつか用意があります。
Vlogとマッチするエモい感じの曲が多く揃っております。
効果音は、FilmoraのYouTubeチャンネルが便利
『Filmora11(フィモーラ)』のYouTubeチャンネルをチェックしてる方はご存知だと思いますが、様々な『効果音』を用意してくれてます。
- 自然音
- 映画の効果音
- 都会の効果音
- 犬の効果音
- 車の効果音
- ゲームのフリー効果音
- おならの効果音
などなど数多くの音が用意されております。
これらを『ダウンロード』して使えば非常に便利です。
動画と動画の合間やちょっとした演出時に『効果音』を入れるとより印象的な動画になります。



商用利用したい場合は、自分で曲やBGMを用意する必要あり
ここで注意点ですが、『Filmora』で用意されているBGMは商用利用できない場合が多いので注意が必要です。
もし編集した映像を『商用利用』したい場合は、自分で使ってもいい曲を用意する必要があります。
無料で使える音楽素材サイトについては以下の記事にまとめてますので、ぜひご参考ください。



ステップ③|テキストの挿入
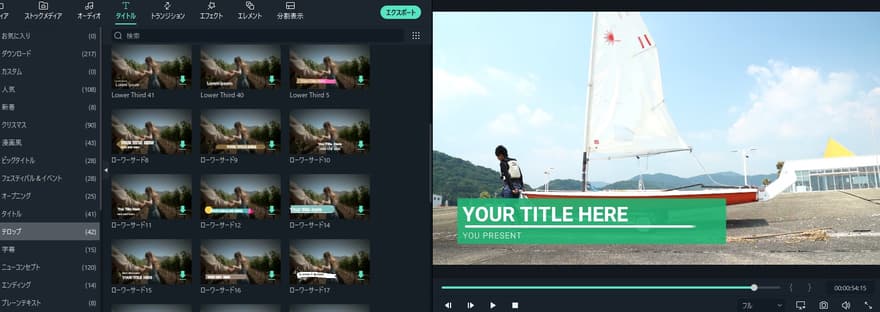
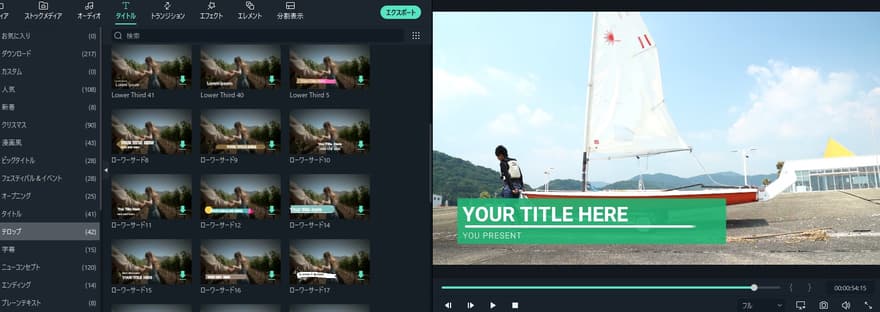
Filmora11(フィモーラ)では、標準装備でおしゃれなテキストテンプレートが揃っております。
- タイトル表示に最適なもの
- 映像を解説する字幕のようなテキスト
- エンドロールに最適なテキスト
など数多くあります。
テキストは変更可能
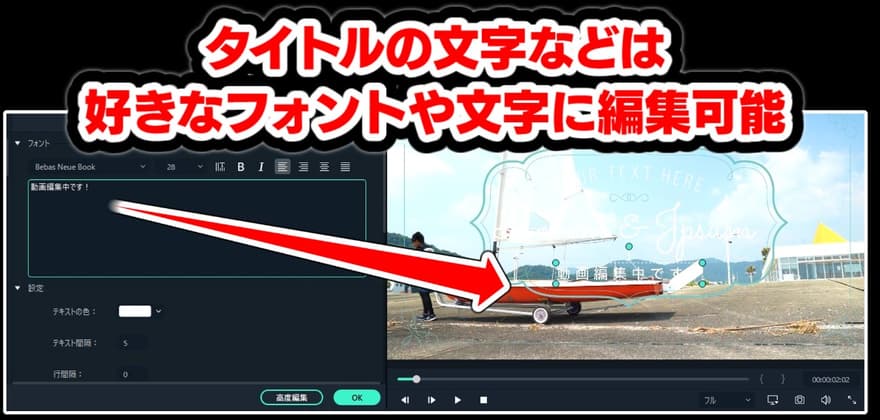
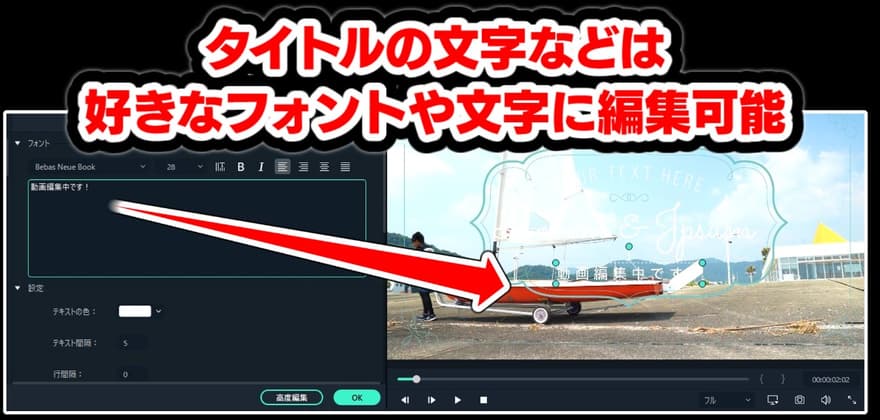
挿入したテキストは各項目で変更可能です。
好きな文字を入力しておしゃれなタイトルを製作しましょう。
エンドロール風のテキスト
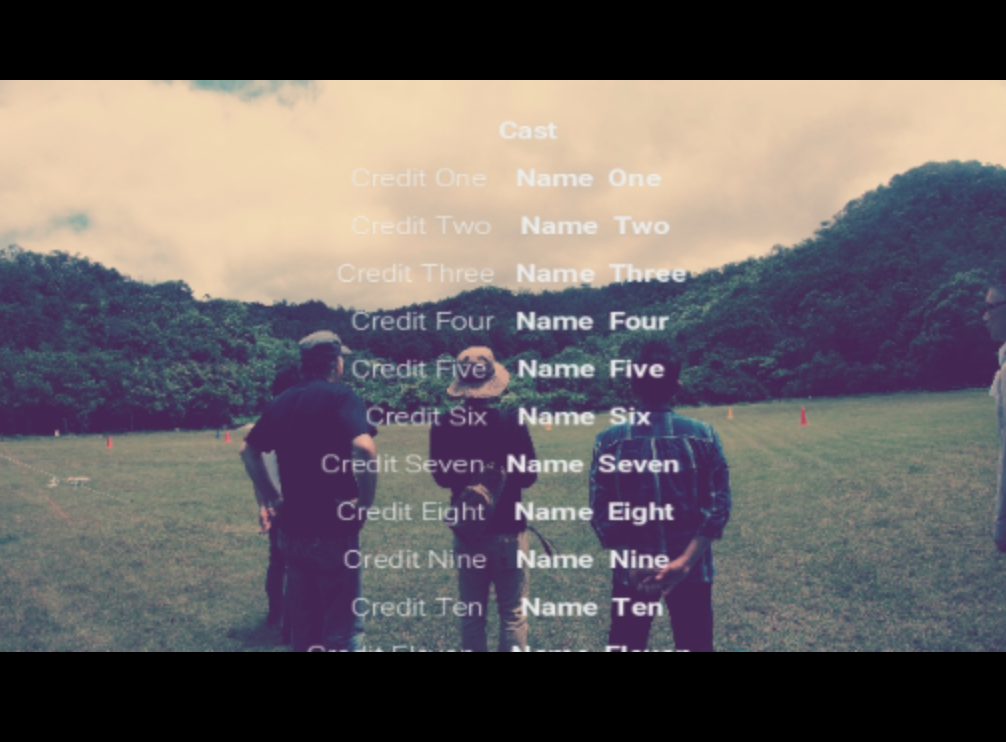
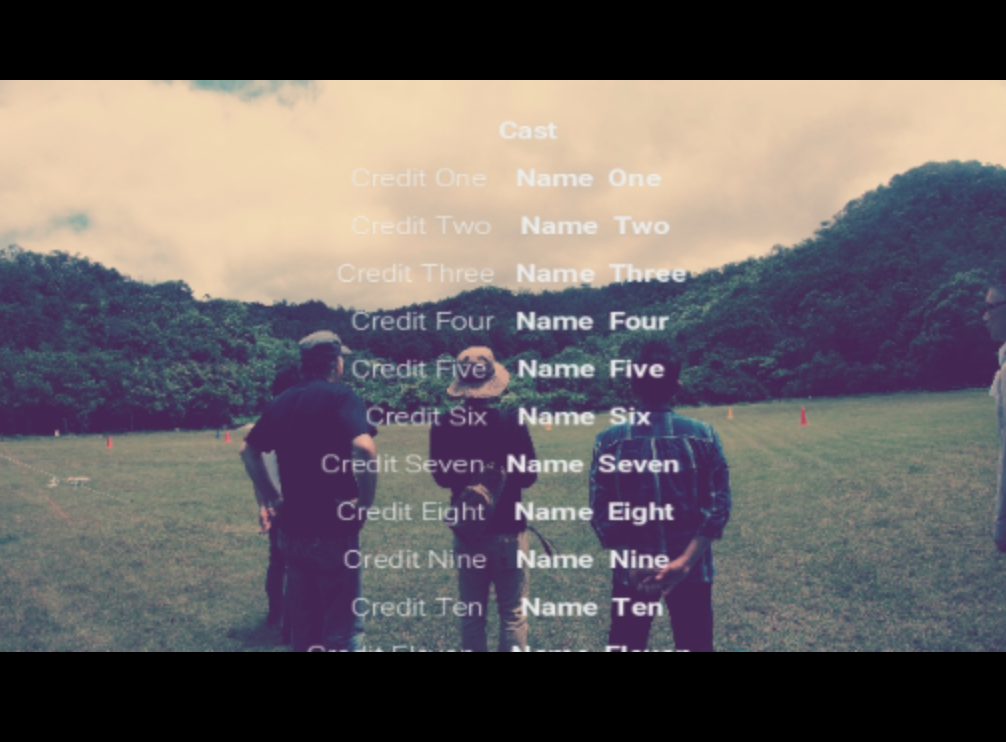
映画のようなエンドロール表記など様々なテキストテンプレートがあります。
こういった演出を随所に施すことで映像のクオリティはグッとアップするでしょう。
ステップ④|トランジションを使いこなす


『トランジション』とは、動画と動画を繋ぐつなぎ目の演出になります。
通常何もなければ、『パッと』別の動画に切り替わりますが、間に『トランジョン』を挟むことで見た目の印象が大きく変わります。
Filmora11(フィモーラ11)には、様々なトランジョンが用意されておりますので、気に入ったものがあれば使ってみましょう。
Filmora11のトランジションは100種類ほど
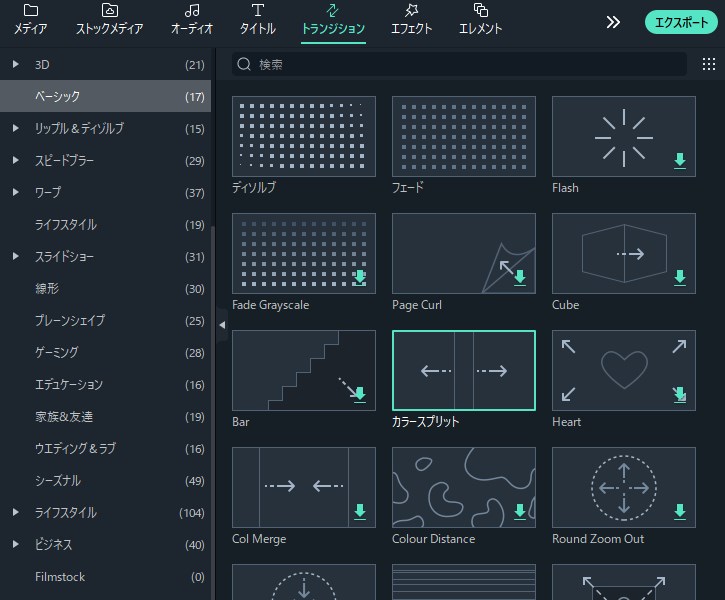
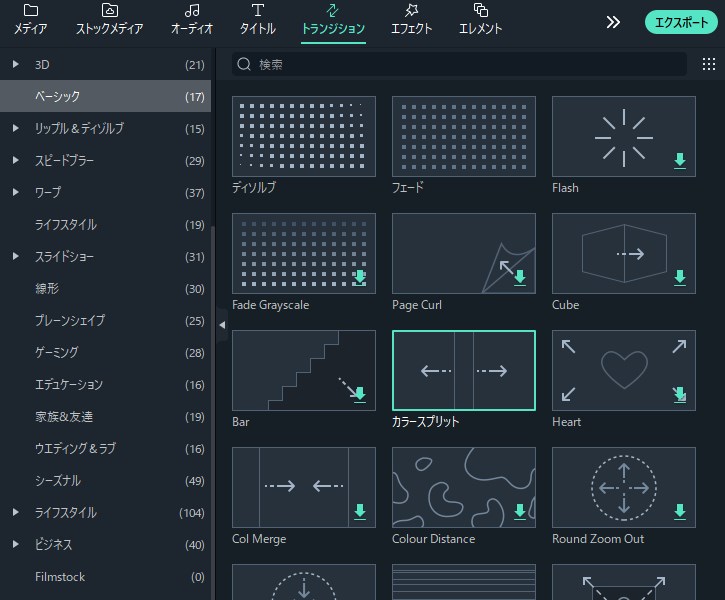
トランジョンの使いすぎに注意|テレビではほぼ使ってない
動画初心者にありがちですが、慣れないうちはかっこいいと思って『派手なトランジョン』を多用しがちになります。
でも冷静に考えてください。
普段見ているテレビ番組でそこまで派手なトランジョンを見かけることってほぼないですよね。
『Filmora(フィモーラ)』は派手なトランジションが多いので、
- 動画全体で「統一感」のあるトランジションを使う
- 派手すぎるトランジションは素人っぽい
- 多用しすぎないようにする
などトランジションの利用は控え目にするくらいでちょうどよいでしょう。
トランジションはつい使いたくなるけど、ほどほどにしておこう。
ステップ⑤|LUTフィルターで簡単カラーグレーディング
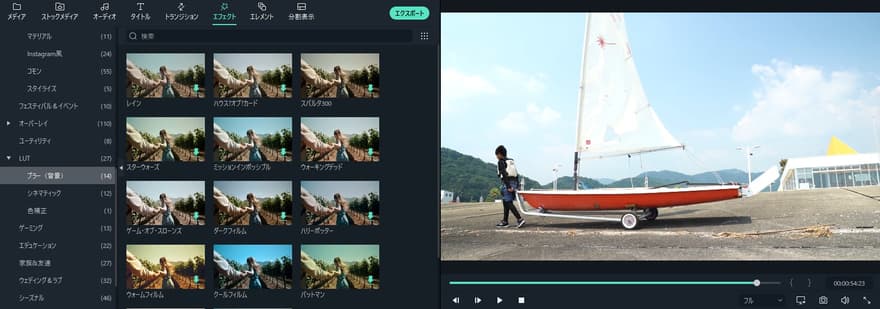
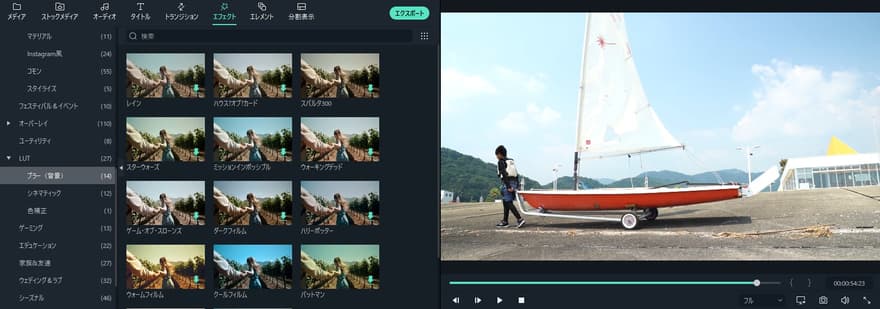
次は『フィルター』です。
フィルターを読み込んだ動画に当てることで、独特の色がつきます。
それは
- 映画風のフィルター
- ハリー・ポッター風
- 007風
- Instagramに使えるフィルター
- 白黒のフィルター
- 彩度が強めのフィルター
など様々な『フィルター』が用意されております。
Filmora(フィモーラ11)のフィルター例
ノーマル状態


これが通常の動画、ここからフィルターをかけていきます。
スターウォーズ風


ハリー・ポッター風


007風


上記の例のように、フィルターを当てることで、
動画の雰囲気が大きく変わります。
あなた自身が表現したい世界観のフィルターを見つけて当ててみるといいでしょう。
高度色調整も可能
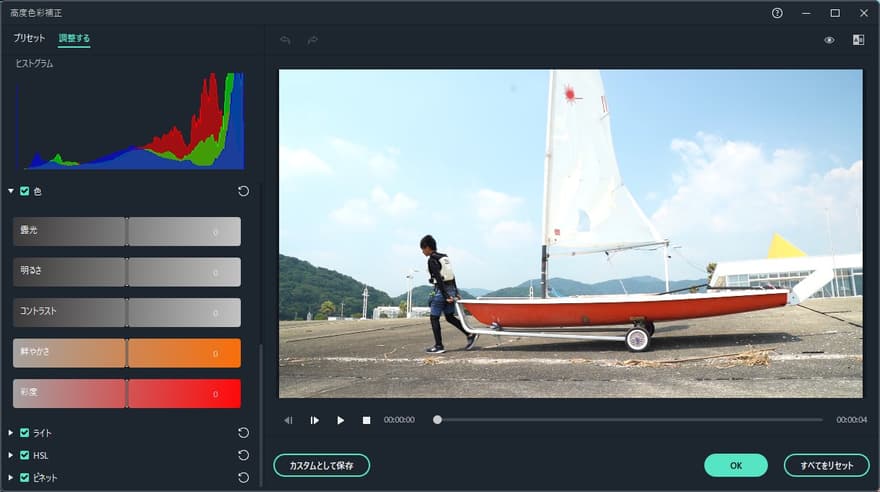
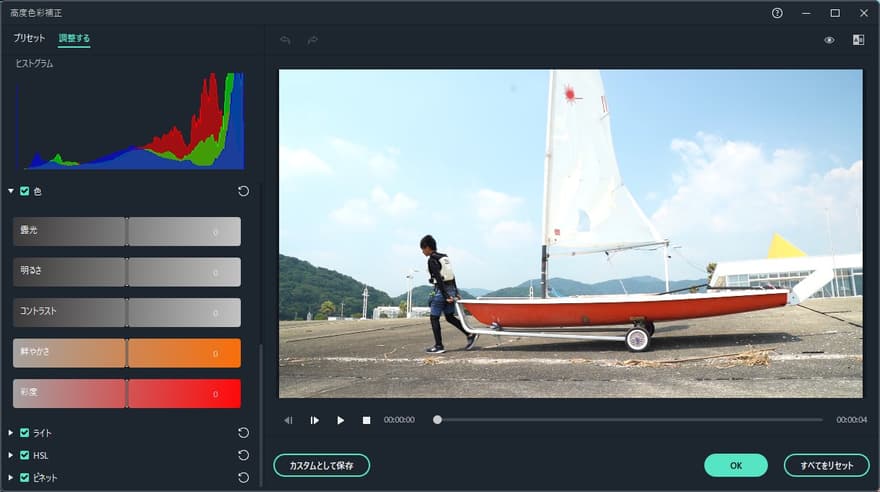
『Filmora11』は初めから豊富な『フィルター』が付いておりますが、細かい色の微調整もできます。
上記写真を見ると分かりますが、画像加工ソフト「Lightroom」に近い感じで使うことができますね。
基本はフィルターを使って、動画の世界感を出し、カットによっては細かい色調整を行うといいでしょう。
ステップ⑥|オーバーレイでYouTubeらしい演出を
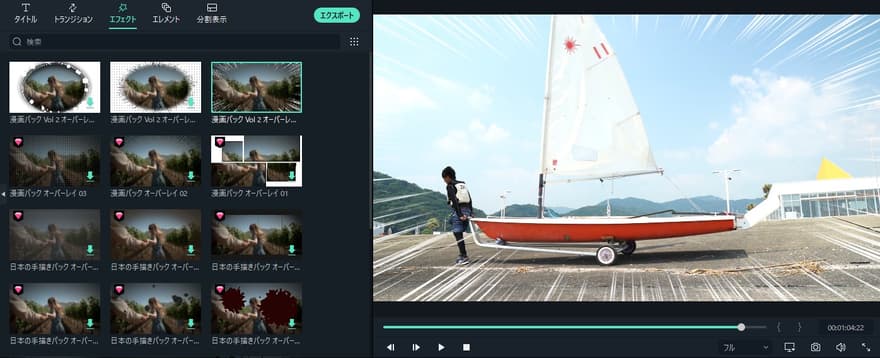
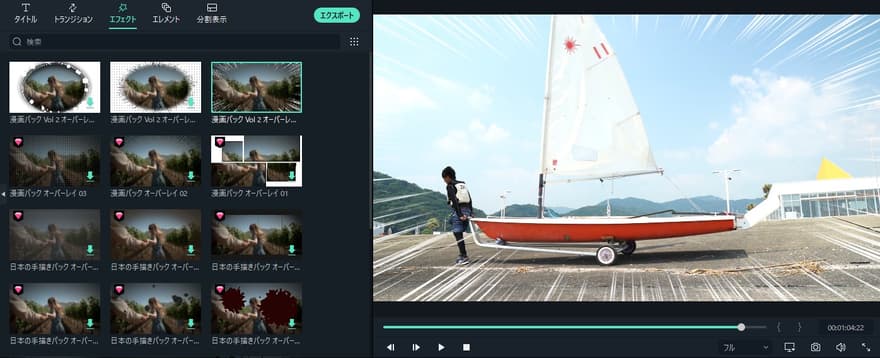
『オーバーレイ』を加えることで
- 漫画風の演出
- 映画風の黒枠フレーム
- 独特のボケ
- 光が入り込む演出
- 損傷したフィルム風
上記の演出を加えることができます。
これも映像製作する上では、非常に大切な要素になります。
ただし、『トランジション(動画間のつなぎ目演出)』と同様に、これもやりすぎると逆に素人っぽくなってしまうので注意が必要です。
映画風の黒枠をFinal Cut Pro Xでつけようと思うとちょっと手間ですが、Filmora(フィモーラ)はボタンひとつで実行できるので、本当に便利だと感じます。
動画初心者でもちょっと凝った演出が簡単にできる。
ステップ⑦|エレメントで追加の演出を
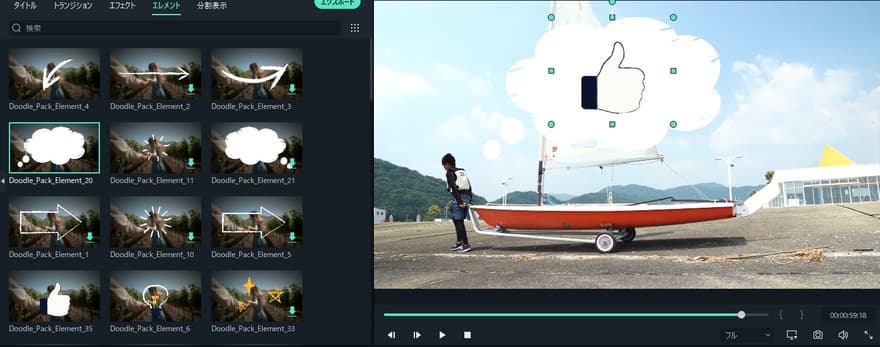
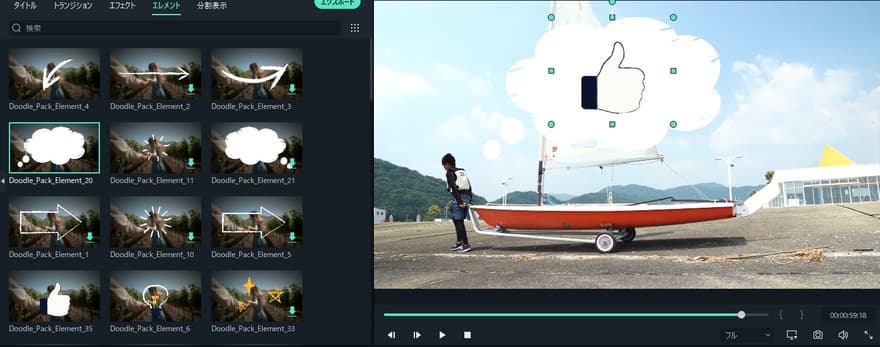
エレメントとは、動画内に
- アイコン
- 吹き出し
- スタンプ
- 絵文字
などを入れることです。
これも標準で豊富なエレメントが用意されております。
ブロックバスター
これは『Filmora(フィモーラ)』最大の特徴ですが、別売りで『ブロックバスターコレクション』を加えることで動画にさらに様々な演出や効果を加えることができます。
上記の動画はYouTubeでよくみるものですが、この『ブロックバスター』を使ってみたいがために『Filmora11』を導入してみる人もいるくらいです。
自分では簡単に作ることができない様々なエレメントを使うことで、さらに本格的な映像を製作することができます。
ステップ⑧|分割表示を駆使しよう
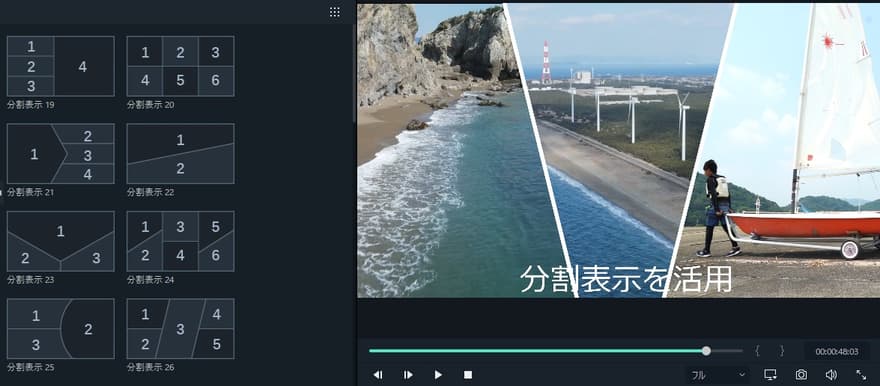
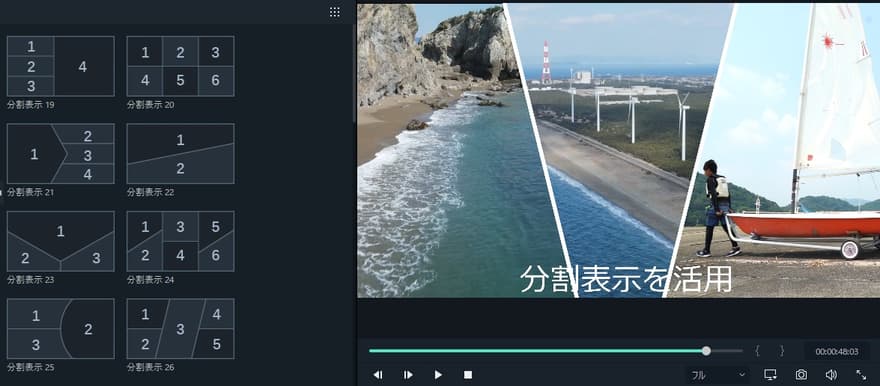
『分割表示』とは上記の写真のように一つの動画画面に、複数の画面を入れることです。
各動画の割り当てを加えることができます。
分割画面も豊富に選べる
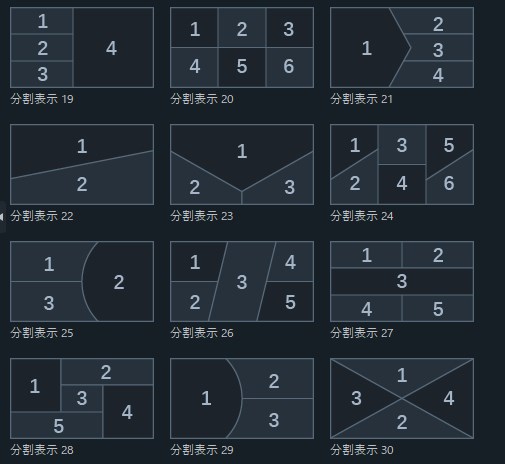
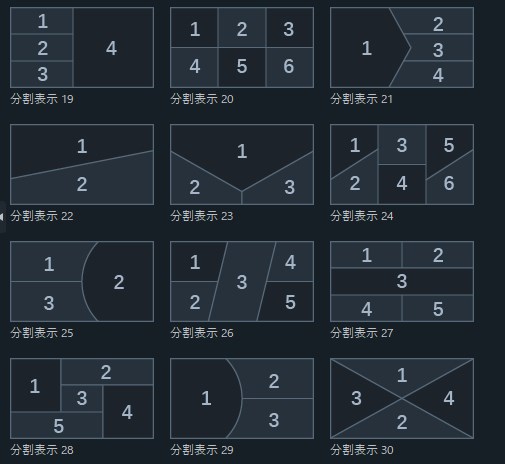
標準で様々な分割画面が用意されておりますので、お気に入りのものを選択して作ってみましょう。
2022年現在は役30種類もの分割表示があります。
もちろん、自分で動画を重ねたりして好みの分割を作ることもできますよ。
ステップ⑨|スピードランプ
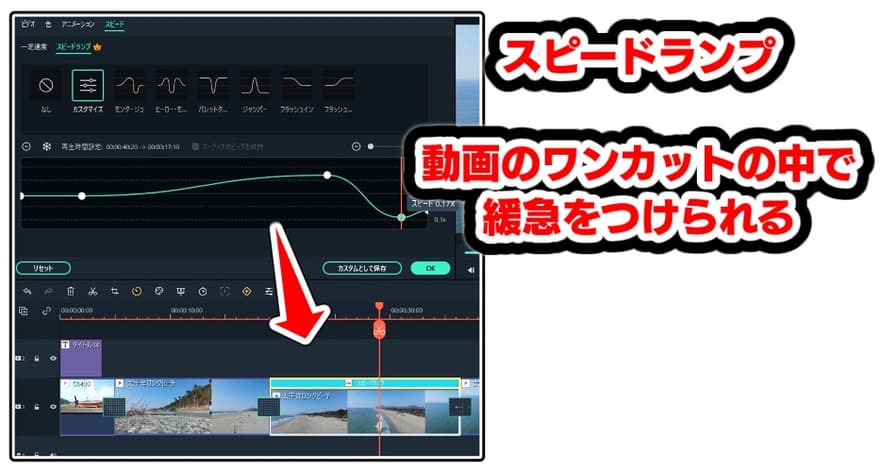
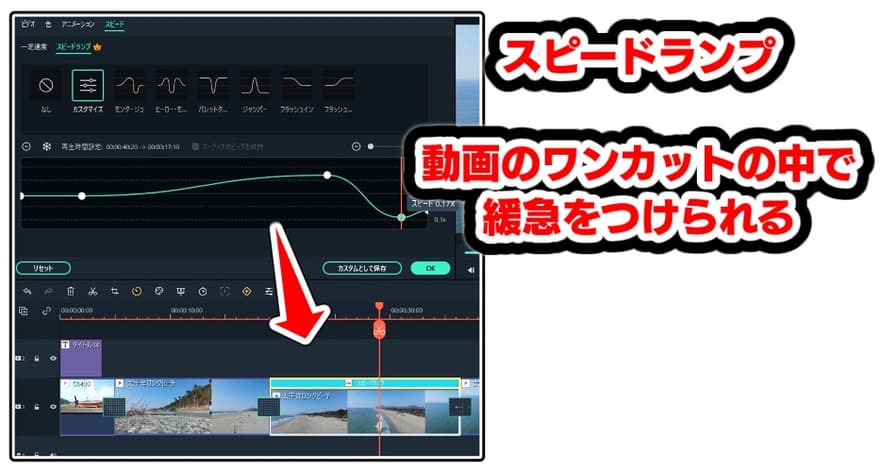
スピードランプとは1カットの動画の中でスピードの緩急をつける演出です。
1カットの中で、0.5倍速にしたり10倍速にしたりとスピード演出を加えることができます。
他の動画編集ソフトでは一手間かかる演出も簡単にできるのは本当にありがたい。
スピードランプの使い方
公式YouTubeでも使い方の解説がありますよ。
ステップ⑩|オーディオ同期も可能
カメラ2台体制での撮影やピンマイクで収録したときに、動画と音声をピッタリ合わせるのは大変ですよね。
これ昔のFilmoraでは音声同期ができなかったんですが、「Filmora11」では音声同期をすることができます。
これは本当に便利で音声同期機能があるだけで、ワンランク高度な編集ができるのはありがたいですね。
まとめ
では再び、冒頭で紹介した動画と編集画面の確認をしていきます。
30秒程度の簡単な動画ですが、実際のタイムラインはこんな感じです。
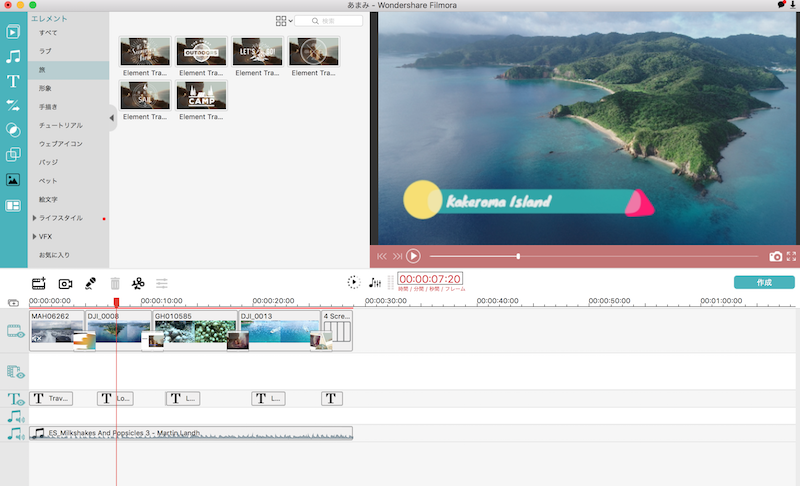
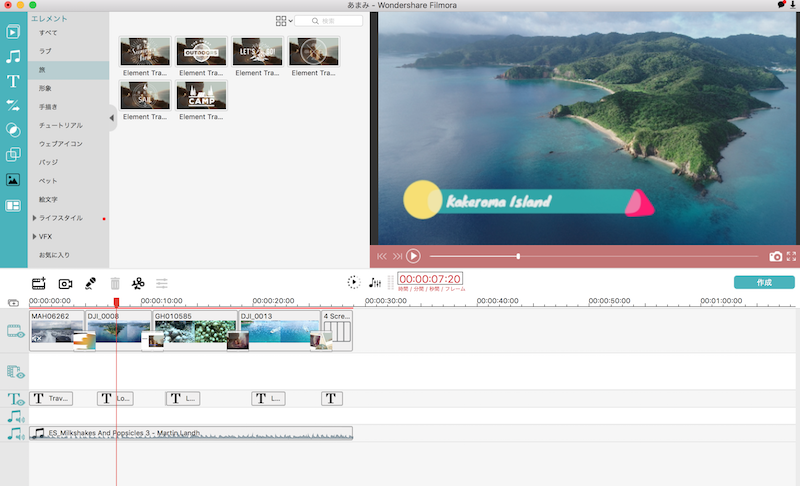
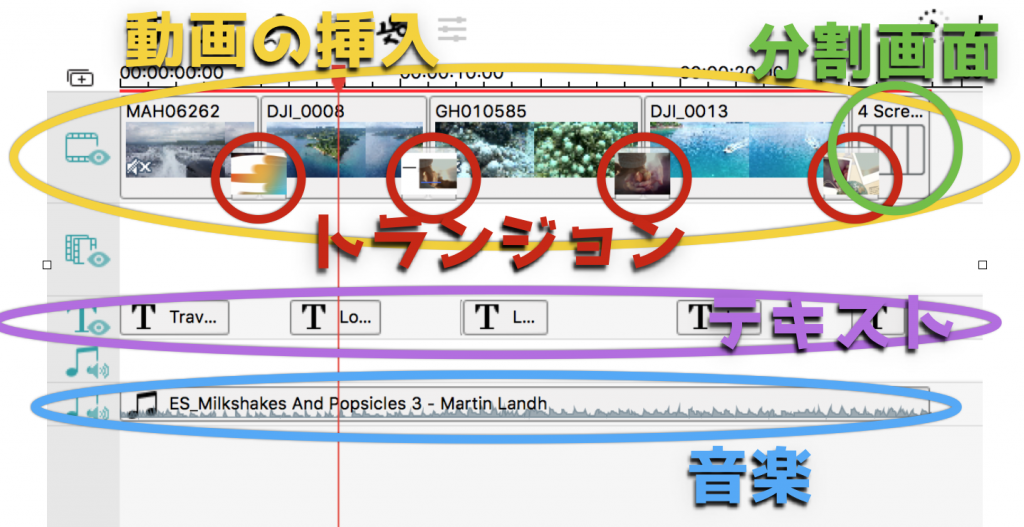
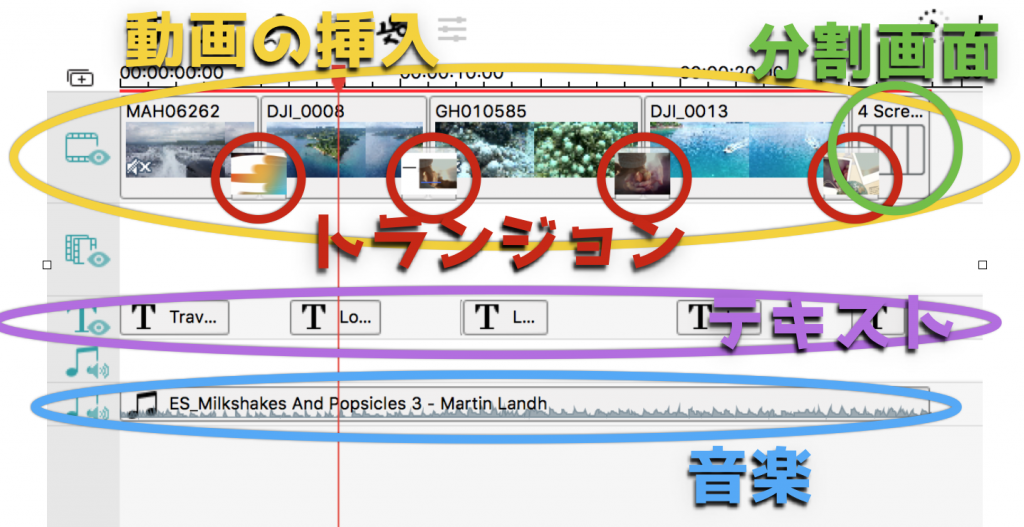
上記のような形で動画の合間に『トランジョン』や『テキスト』を挿入しており、最後に『分割表示』しております。
ここでは、『フィルター』『オーバーレイ』『効果音』などは使っておりません。
操作自体は自分で適当に触っていてもすぐに慣れることでしょう。
各項目が動画作成する上でどんな効果を持つのか理解した上で、取り組むとより自分が表現したい映像を作成できます。
Filmora(フィモーラ)無料版ダウンロードページ
| 提供元 | wondershare |
|---|---|
| サービス名 | Filmora11 |
| 価格 |
|
| 公式サイト | https://filmora.wondershare.jp/video-editor/ |



【動画撮影テクニック】
- 【前進・後進】PUSH IN & PUSH OUT
- 【平行移動】DOLLY LEFT OR RIGHT
- 【円移動①】ORBIT
- 【円移動②】PARALLAX ORBIT
- 【追跡】ACTIVE TRACK
- 【ローアングル】LOW ANGLES
- 【リヴィールショット】REVEAL
- 【上下移動】ELEVATOR
- 【タイムラプス】Timerapse
- 【俯瞰撮影】Bird’s eye view
動画を撮影するテクニックはこちらをご覧ください。









編集長吉武穂高.png)


てつや.png)








