しまった!
うっかり削除してはいけない動画を完全に削除してしまった!
うっかりSDカードのデータを削除してしまったけど、なんとかならないの?
うっかりゴミ箱のデータまで削除してしまった!
なんとか復元できないの?
そんな悩みを解決できるかもしれないのが、
データ復元ソフト!!
この記事ではデータ復元ソフト「Recoverit」の有料版である使い方やレビューを行っていきます。
今回は動画復元もできる最上位プランの「Recoverit Ultimate Plus」を使ってみました。
この記事の目次
Recoveritとは?|データ復元ソフト

| 商品名 | Recoverit |
|---|---|
| 役割 | データ復元ソフト |
| 復元できるデータ | パソコン、HDD、SSD、USBなどデバイスから、 写真、動画、音声データ、Eメール、ドキュメントなどを復旧可能 |
| 使いやすさ | 説明なしでも直感だけで使える! |
| 対応 | Windows・Mac両方に対応 |
| 価格 | Recoverit Ultimate Plus:永続プラン13,980 円(税込) |
| 販売会社 | Wondershare |
| 公式サイト | https://recoverit.wondershare.jp/ |
動画編集ソフト「Filmora」でも有名な「wondershare」社から販売しているデータ復元ソフト「Recoverit」になります。
私自身、YouTubeなどの動画投稿に「フィモーラ」を愛用してますが、使いやすい上にコスパ抜群です。
どうせデータ復元ソフトを導入するなら、同じ会社のものがよいかと思って選びました。
実際に使ってみましたが、使いやすさはいろんなデータ復元ソフトの中でも一番だと思いました。

使い勝手は全復元ソフトの中でもトップクラス
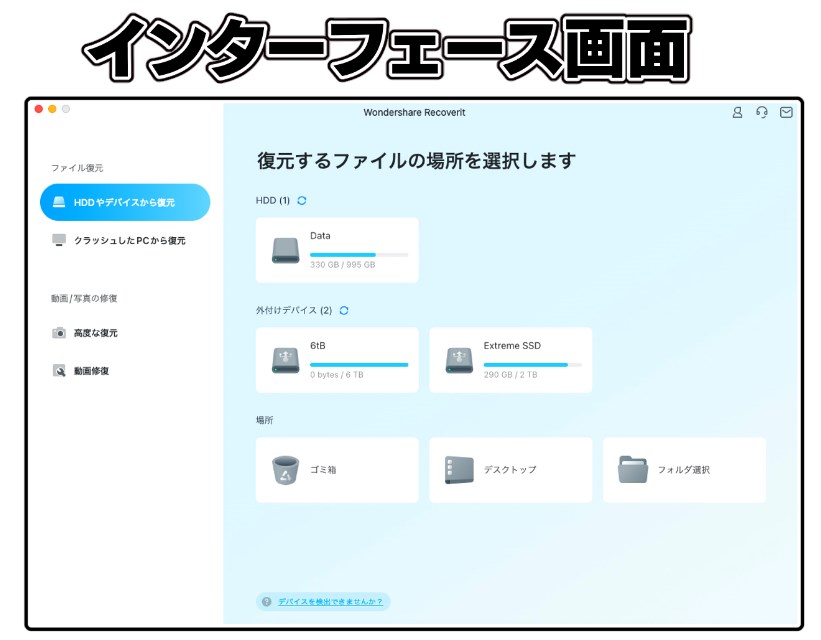
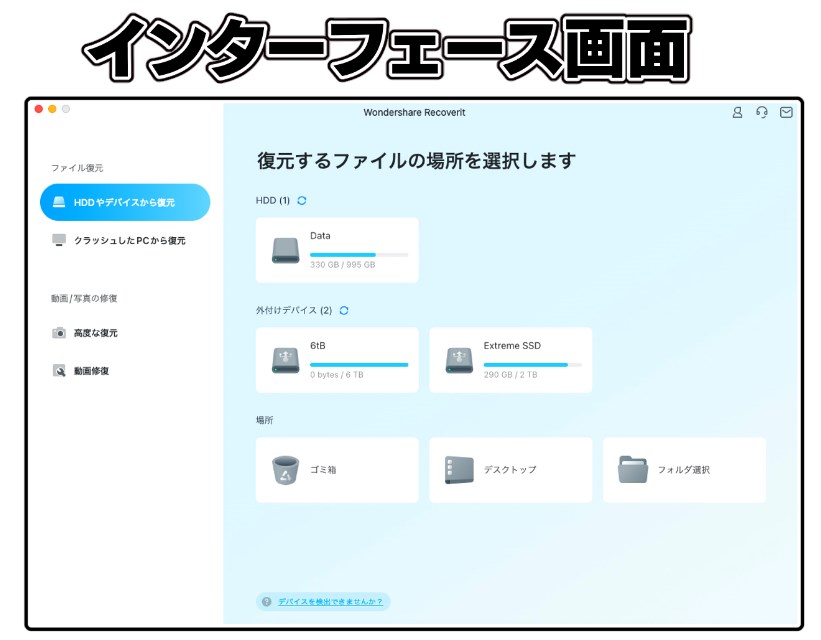
上記写真はRecoverit Ultimateのソフトを立ち上げると出てくる画面です。
パソコン上にあるゴミ箱やフォルダだけでなく、差し込んであるSSDやHDDも自動表示してくれるのでとても助かります。
このブログを運営していると、いろんな会社から動画データ復元ソフトのレビュー依頼を受けます。
データ復元と聞くとなんだか難しそうなイメージがありますよね。
「Recoverit」に関してはインストールして立ち上げると、一瞬で使い方を理解できるくらいわかりやすいインターフェース画面になります。
難しいイメージを持ってましたが、特に公式サイトなどの使い方を見ることもなく、直感操作だけで使うことができました。
デザインも綺麗でスッキリしているので、パソコン周りに苦手意識を持ってる人でもとても使いやすいと思います。
【注意点】データ復元ソフトは完璧ではない
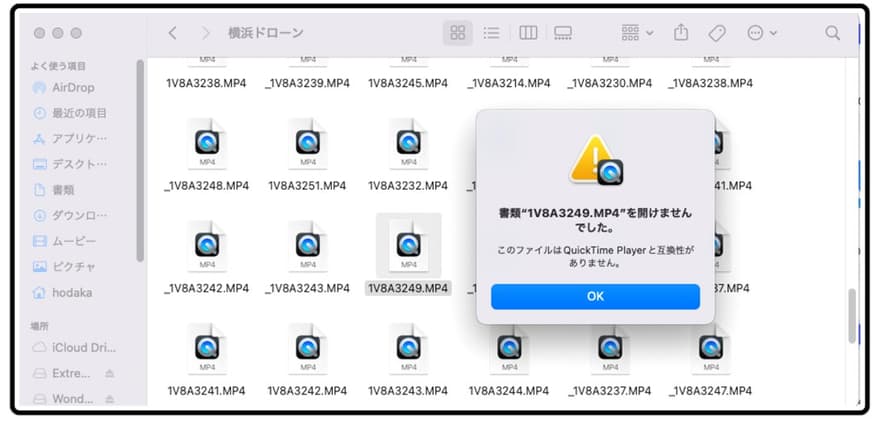
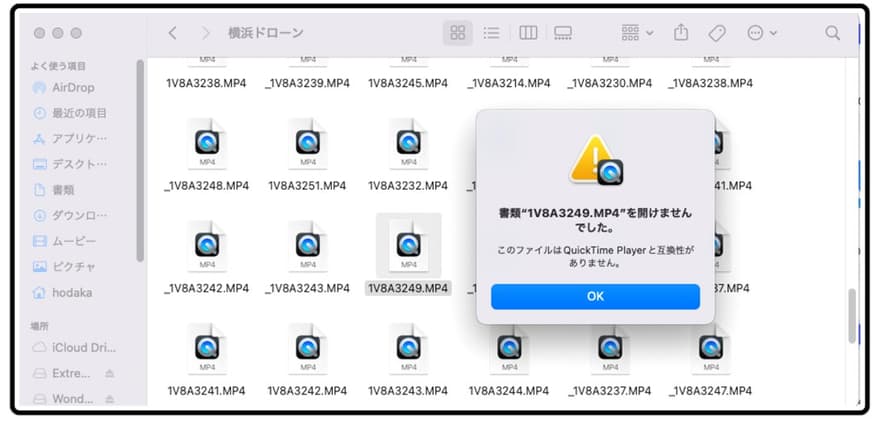
残念ながら解析&復元したデータ。
一見復元したかのように見えたんですが、
この「Recoverit Ultimate Plus」に限ったわけではありませんが、データ復元ソフトには過度な期待をしすぎない方がよいです。
今回私自身、使ってみましたが復元率は約2割程度でした。
各社いろんなデータ復元ソフトをいくつか使ってみましたが、データ復旧率が100%はありえないです。
そのためデータ復元ソフトを使う場合は、過度な期待をしすぎずにしましょう。
各社けっこう過度な復元率を謳ってるとは思いますが、期待しすぎるとうまくいかない場合はガッカリしますよ。
データ復元確率をあげるために
- 消去後時間経過したデータは再現率が低い
- 消去してすぐのデータは復元しやすい
各種データは特性上、書き込みや消去を繰り返すほど、リカバリーソフトでの復元率は下がってしまいます。
これはパソコンの専門業者でも対応できない場合もあります。
データ復元ソフトを使うなら、うっかり処分してしまった直後。
気づいたらすぐに復旧ソフトを使うことです。
Amazonのレビュー欄を見ても賛否は分かれる
無料版と有料版の違いは?
無料版というか、Recoveritのインストール自体は無料です。
そして無料版でもデータの復元の解析してくれます。
有料版に案内されるタイミング
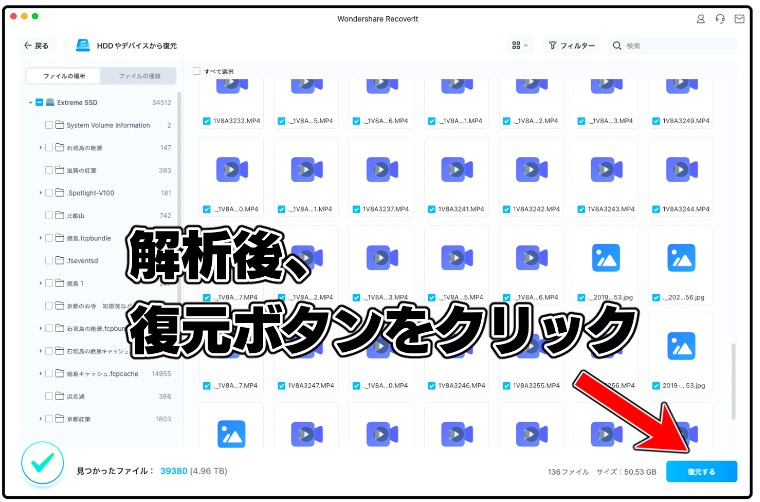
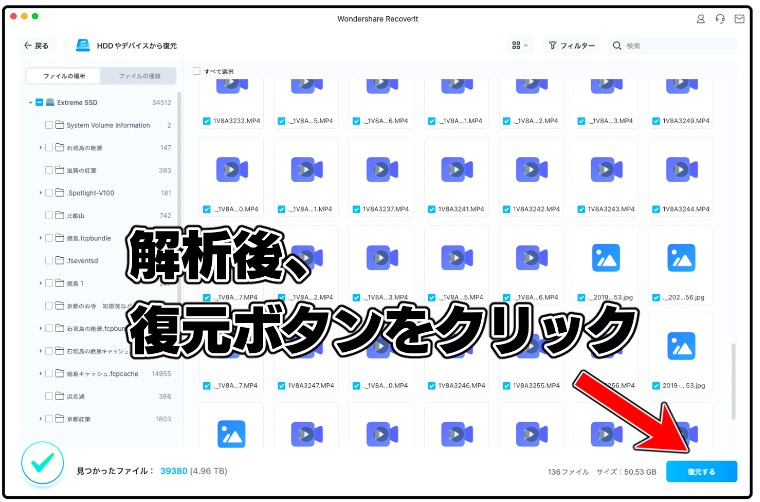
で、希望のデータを復元しようとすると、ここで有料版の案内が入ります。
さまざまなデータ復元ソフトを使ってみましたが、インターフェース画面はとても使いやすいし、わかりやすいです。
復旧ソフト立ち上げの時点で、何をどうすれば使えるのか直感操作で理解することができました。
これはとてもありがたいポイントです。
有料版は3プラン、さらに3種類の料金体系
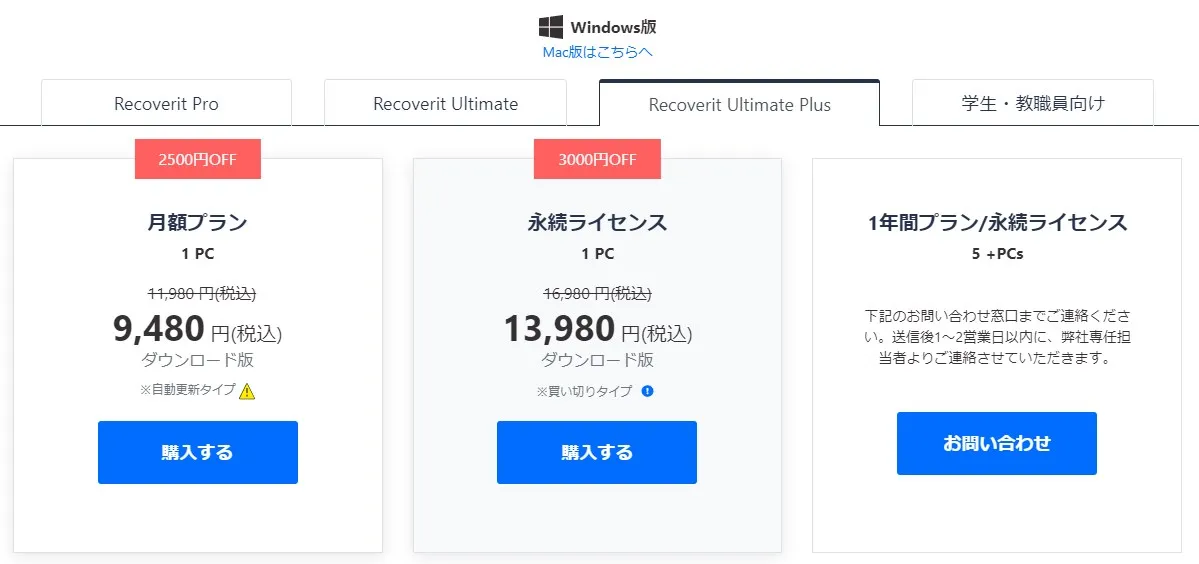
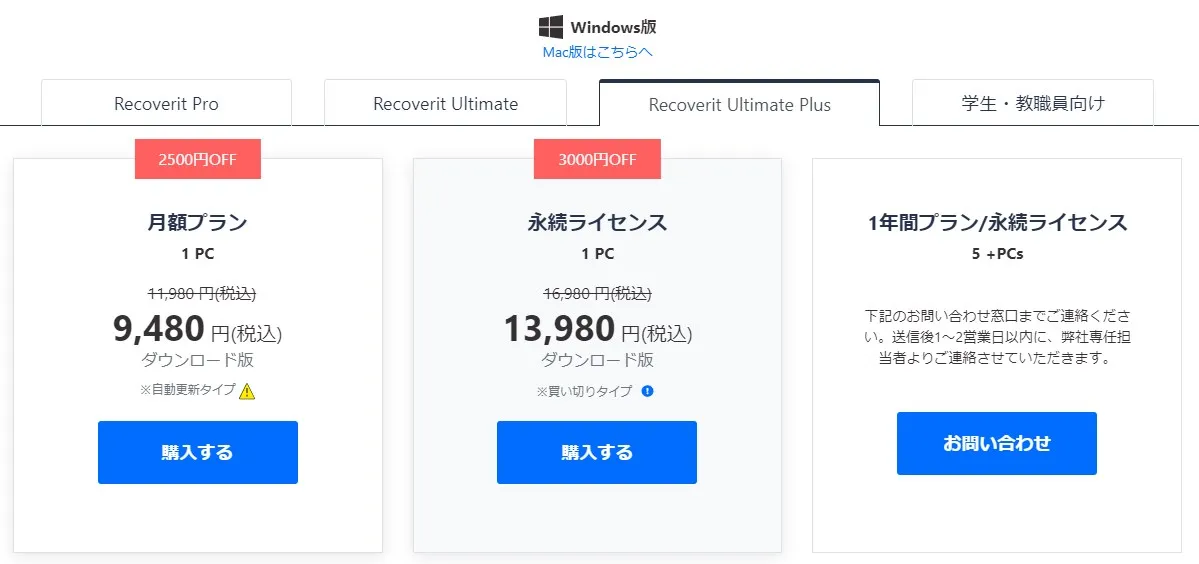
有料プランは上記3種類、といってもちょっとわかりにくいと思います。
もしあなたが動画ファイルの復元もしたいなら、最上位プランである「Recoverit Ultimate Plus」を選びましょう。
私も「Recoverit Ultimate Plus」に加入しました。
そして3種類あるプランの中でも3種類の価格があります。
月額プランか永続プランかパソコン5台まで使えるプランですね。
松竹梅形式ですが、まあ無難に永続プランを選ぶ人が多いですよね。
複数パソコンで使いたい場合は別途見積もりみたいです。
とはいえ、データ復元ソフトの出番自体そこまで多くはない人がほとんどではあると思います。
1年経過するうちに新しいパソコンを買うかもしれませんしね。
無料版をインストールしてみた


Amazonなどネットショップでも有料プランを購入することができますが、これは実質シリアルナンバーを入手するためのもの。
プランをしっかり見比べるなら、公式サイトからの方がわかりやすいでしょう。
インストールは手順に従えば問題なし
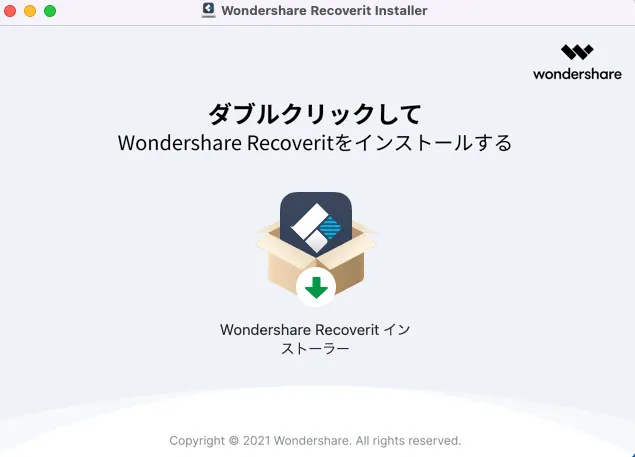
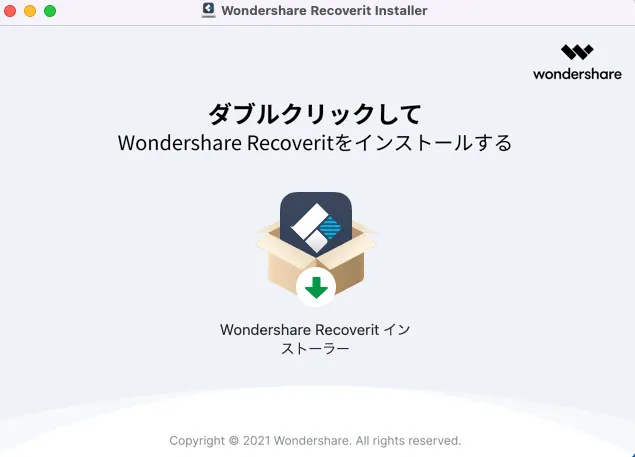
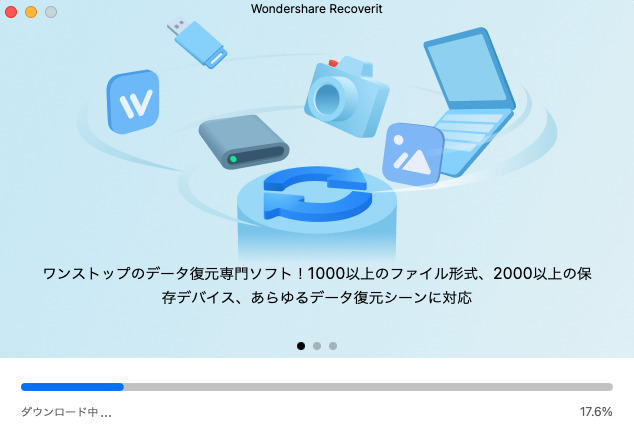
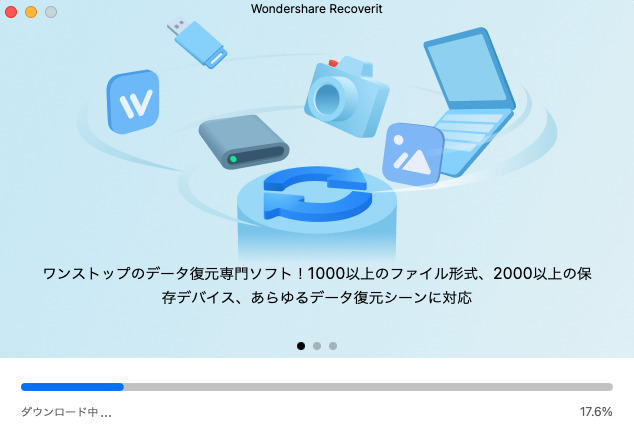
ここはパソコンの指示通りに従いましょう。
Recoveritの使い方①|解析するファイルを選択
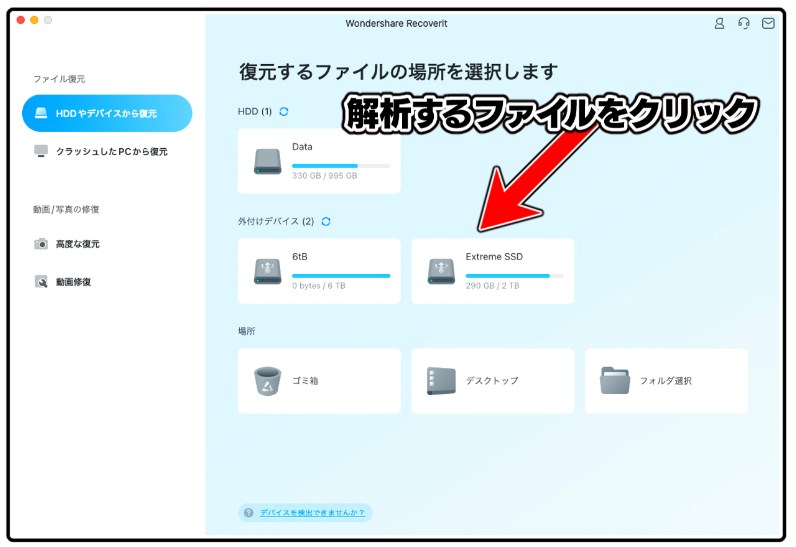
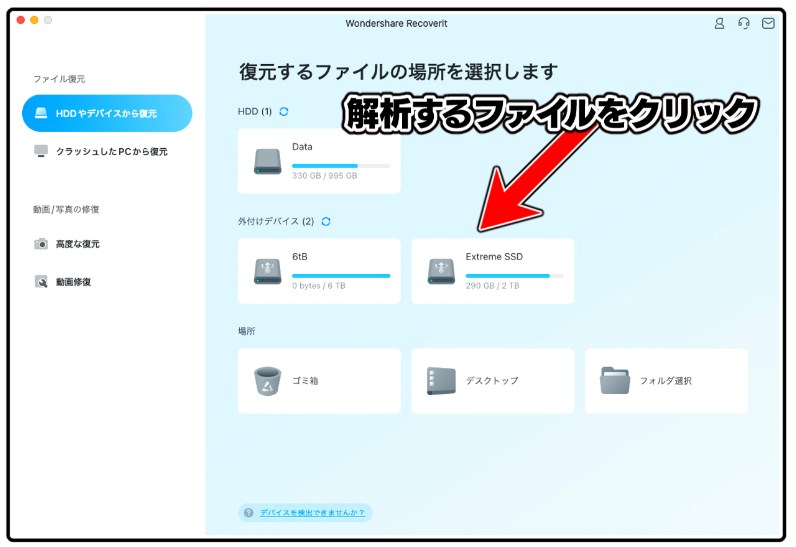
Recoveritの使い方は簡単です。
立ち上げると自動的に解析できるファイルが出てきます。
希望するファイルをクリックするだけで、自動的に過去削除したデータの解析をしてくれます。
使い方②|待つだけ!データ解析には時間がかかる。
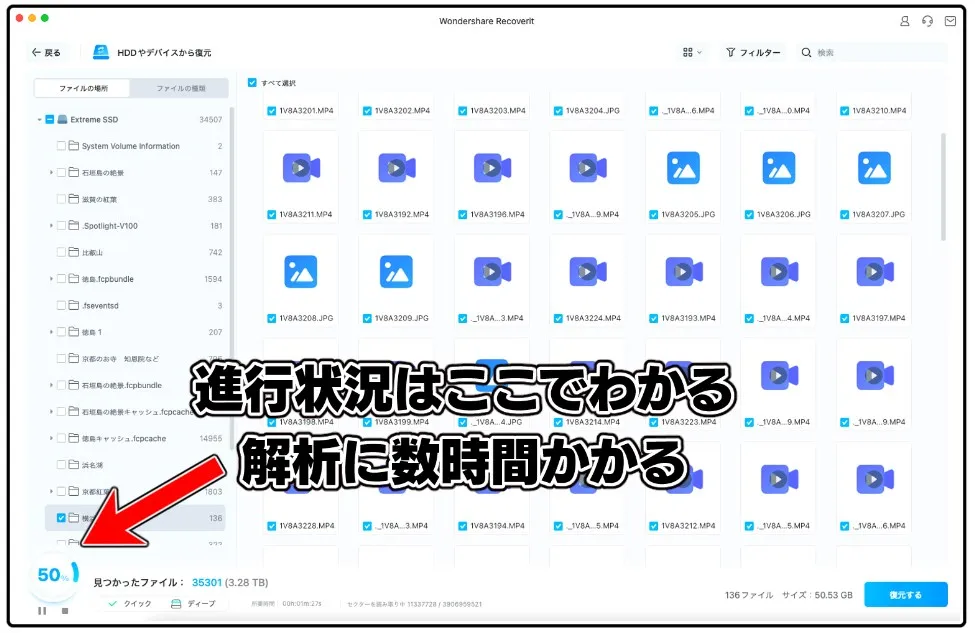
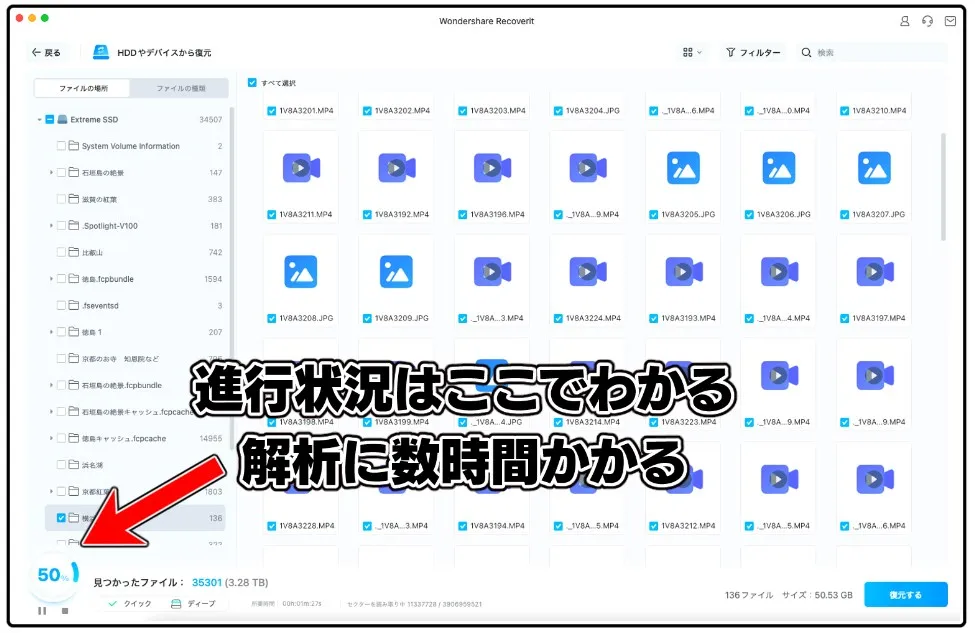
今回私が解析したのは、SSDのデータ復元。
その中の約60GBほど削除したデータになります。
SSDの過去データになるので、トータル3.28TBになりましたが…
使い方③|スキャン完了
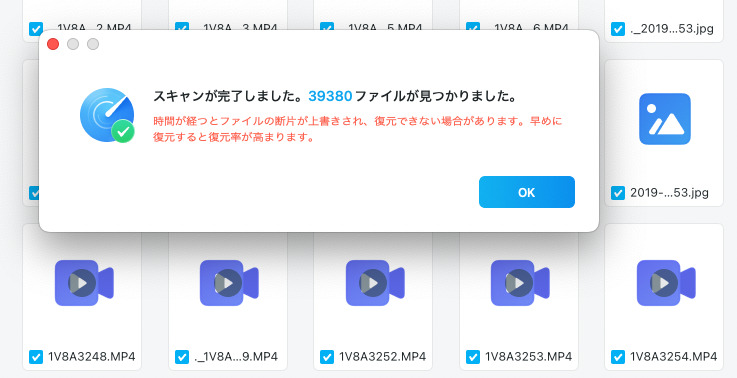
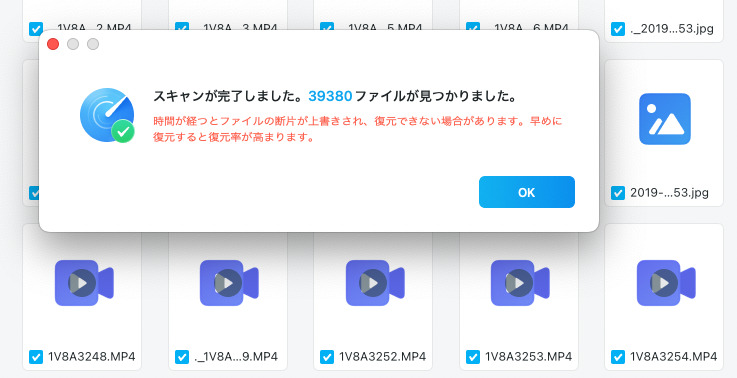
おそらくSSDの過去消去したデータも復元しようと自動解析がかかってしまったみたいですが、解析は約3時間ほどかかりました。
使い方④|復元ボタンをクリック
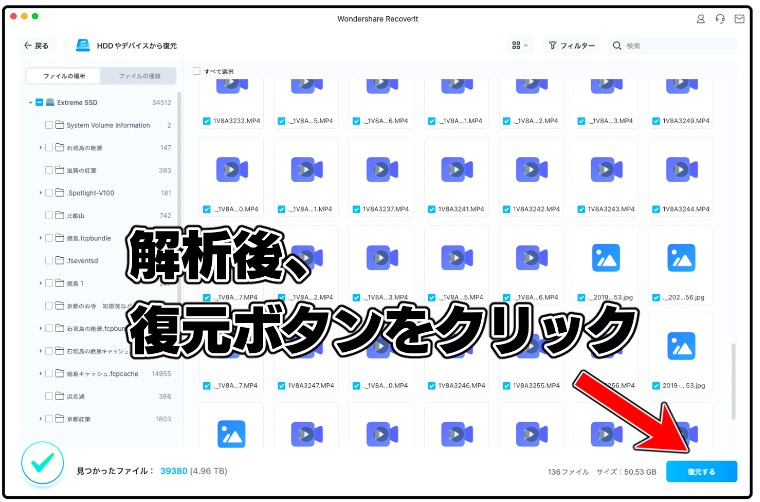
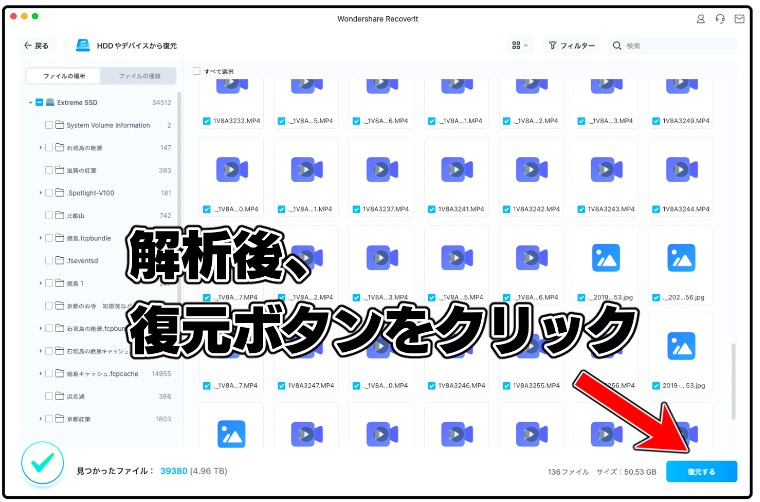
ここで復元をかけようとしたら、有料プランに案内されました。
すると有料プラン加入後データ復元を行うことができました。
復元データの保存場所を選択
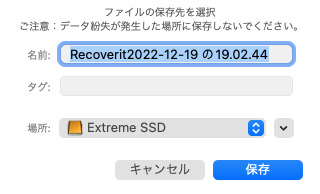
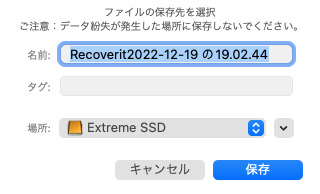
復元したデータの保存場所を選びます。
データ紛失した場所には保存しないようにしましょう。
復元完了
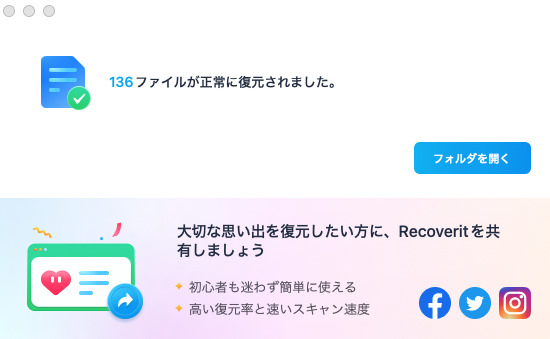
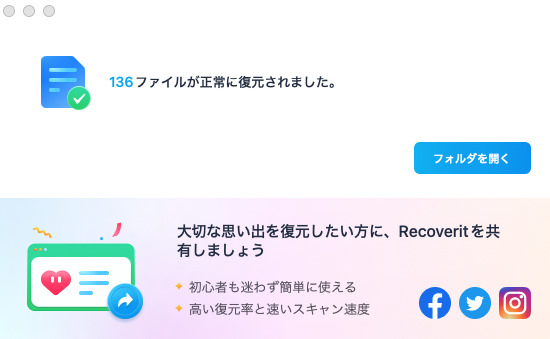
というわけで復元完了!
復元できた動画データは一部のみ
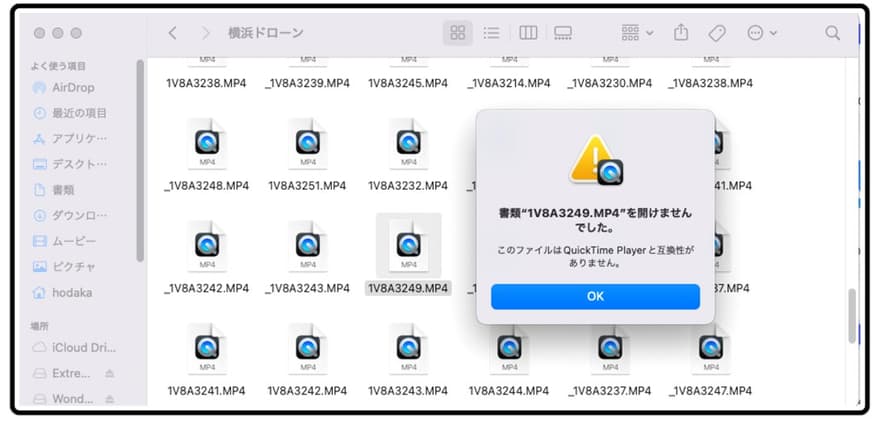
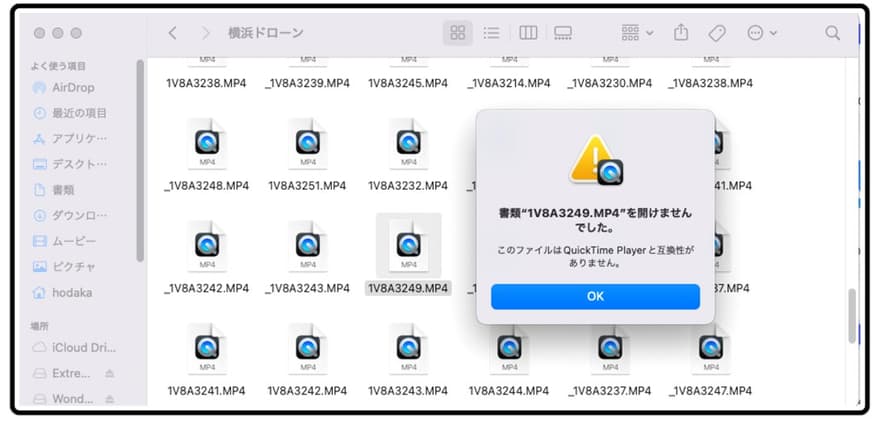
わかってはいましたが、全ての動画データの復元はできず一部のみになりました。
復元率は1〜2割程度といったところでしょうか。
写真など軽いファイルはいざ知らず、動画ファイルの復元はなかなかハードルが高いのかな?と思いました。
復元できればラッキーと思った方がいいのかもですね。
使い方が分かりにくい時は公式YouTubeが便利
公式のウェブサイト以外にもYouTubeチャンネルもありました。
データ周りの復元関係はもちろん、各種豆知識が便利で勉強になります。
もし使い方でつまづく部分があったら、公式サイトだけではなく、YouTubeチャンネルもチェックしてみることをお勧めします。
まとめ


| 商品名 | Recoverit Ultimate Plus |
|---|---|
| 役割 | データ復元ソフト |
| 復元できるデータ | パソコン、HDD、SSD、USBなどデバイスから、 写真、動画、音声データ、Eメール、ドキュメントなどを復旧可能 |
| 使いやすさ | 説明なしでも直感だけで使える! |
| 対応 | Windows・Mac両方に対応 |
| 価格 | Recoverit Ultimate Plus:永続プラン13,980 円(税込) |
| 販売会社 | Wondershare |
| 公式サイト | https://recoverit.wondershare.jp/ |














