
| 商品名 | Revopoint POP 2 3Dスキャナー |
|---|---|
| 用途 | 3Dスキャナー |
| 価格 | 通常版:\95,900 (税込み) プレミア版:¥110,000 (税込み) |
| 公式サイト | https://www.revopoint3d.com/ |
| 日本公式サイト | https://revopoint3d.jp/ |
今回は10万円以内で購入できる「3Dスキャナー」、「POP 2」の使い方を紹介していきます。
初めてでも簡単に操作できたので紹介していくね。
お得なクーポンコード
- クーポンコード:revopoint10
- 割引率:10%OFF+ 送料無料!!
- 適応商品:POP 2プレミアムセット&POP 2スタンダードセット
Revopoint社について

Revopoint社(レヴォポイント社)は、高精度な3Dカメラとモジュールの開発・製造を専門とするハイテク企業です。
創業チームは、西安交通大学(XJTU)、香港理工大学(PolyU)、マサチューセッツ工科大学(MIT)など、国際的に著名な研究機関の博士号を持つ専門家より構成された精鋭グループです。
2014年から中国西安と深センに本社を置き、上海、蘇州、嘉興、香港、アメリカなど世界各地に子会社を設立しました。
まあ中国系の会社ですね。
主力商品は今回紹介する「POP 2」の3Dスキャナーです。
価格10万円以内でこんな高性能な3Dスキャナーが買える時代になったなんて凄いことですね。
この記事の目次
- どんな人に3Dスキャナーはオススメなの?
- POP 2はどこで購入できるの?
- 付属品を確認してみよう!
- どういう仕組みで分析できるの?
- このレベルの造形まで3D化できるらしい
- さっそくサンプルの像を「3Dスキャン」してみよう
- スキャンの流れはこんな感じ
- いろいろ備品はあるけど、まず使うのはこれだけ!
- ステップ①|専用のスキャンソフトをインストールしよう!
- ステップ②|お立ち台とサンプルのセッティング
- ステップ③|パソコンとPOP 2を接続
- 被写体と本体のベストな距離を取る
- 上記メニューから「新規」をクリック
- 設定はとりあえずデフォルトのままで
- スキャン開始
- スキャンできたと思ったら「完了」をクリック
- 作例|ドラえもんをスキャンしてみた
どんな人に3Dスキャナーはオススメなの?
- 3Dプリンターをよく使う人
- 3D CGデザインを行う人(Blenderなど)
- プラモデルが好きな人
興味本位で買ってみるのもアリですが、すでに3Dプリンターをよく使う人や3D CGのデザインを手がけてる人に特にオススメですね。

POP 2はどこで購入できるの?
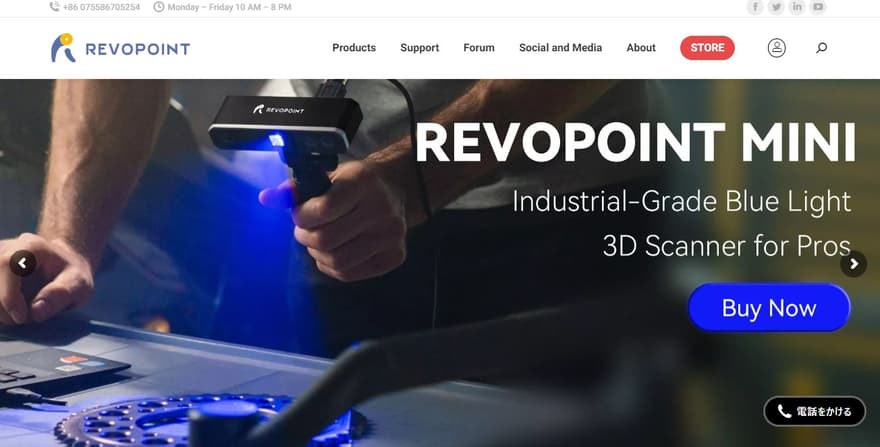
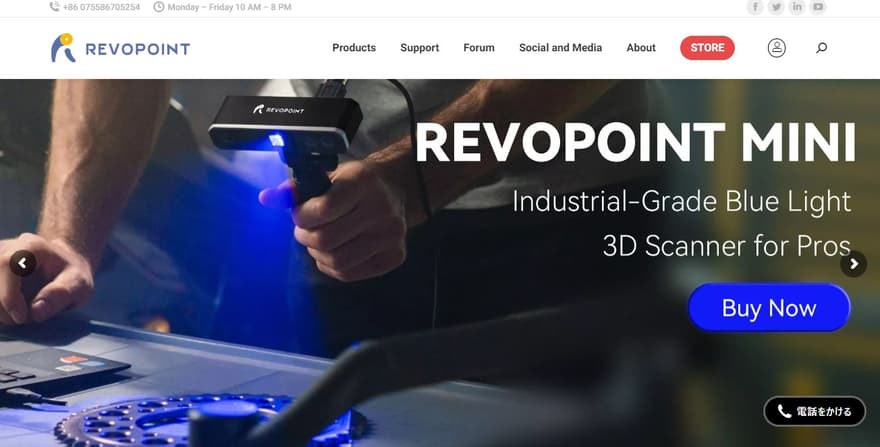
クラウドファンディング経由で購入した方も多いと思います。
今POP 2を購入するなら、「公式サイト」がメインになります。
Amazonでも購入可能
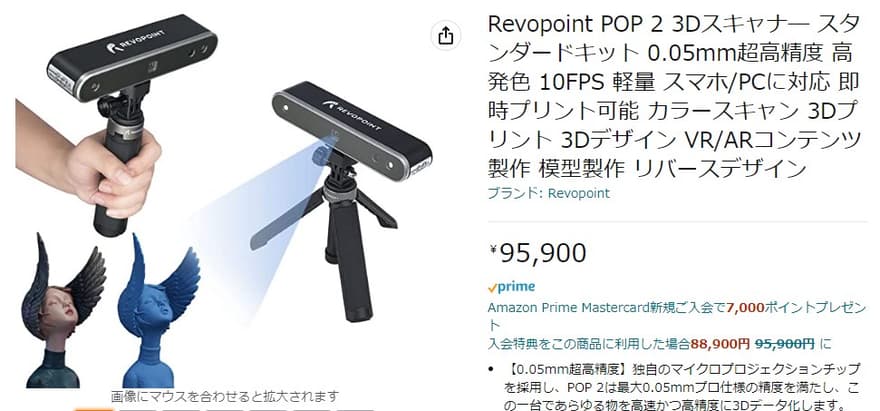
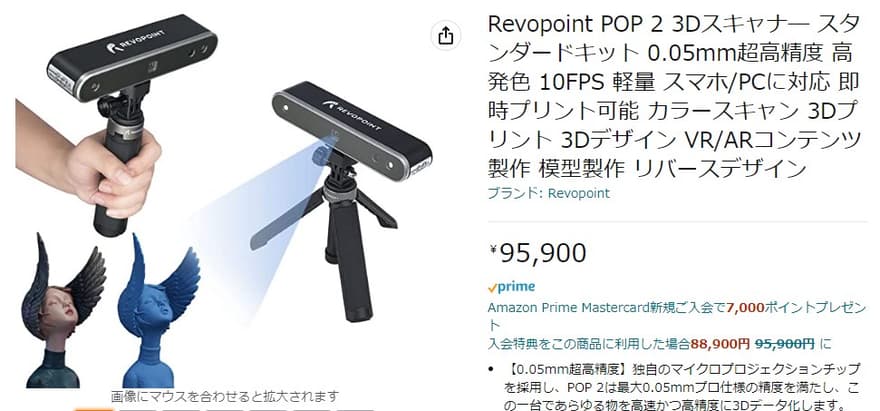
他にも「Amazon」でも購入することができますよ。
公式サイトと比べて価格も同じなので、購入しやすい方法で買えばいいと思います。
お得なクーポンコード
- クーポンコード:revopoint10
- 割引率:10%OFF+ 送料無料!!
- 適応商品:POP 2プレミアムセット&POP 2スタンダードセット
付属品を確認してみよう!
POP2には通常版とプレミア版の2種類があります。
それぞれの付属品はこんな感じです。
ちゃんと同梱されているかチェックしましょう。
通常版


プレミア版
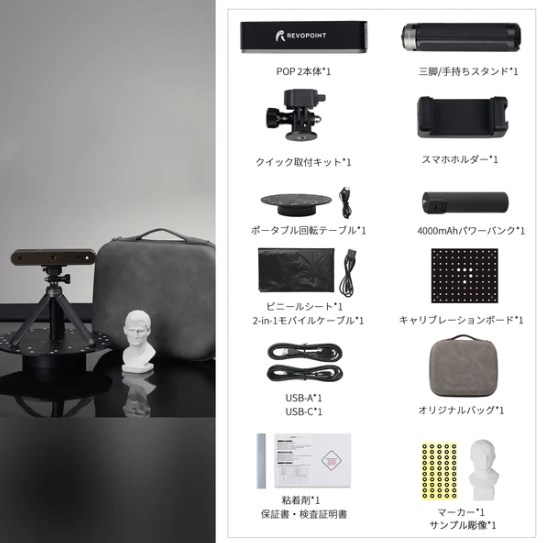
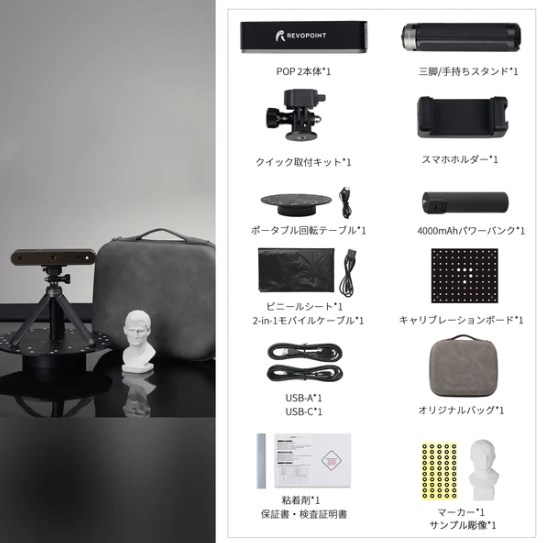
プレミア版の方が回転するお立ち台がついてるので便利ですよ。
どういう仕組みで分析できるの?


非常にコンパクトな「POP 2」ですが、よく見ると、「二眼レンズ」になってます。
こちらと「微細構造化光」を採用したコアハードウェアになっております。
これを測定したい物体に読み込ませることで、3D化することができます。
両サイドのIRカメラでスキャン


両サイドのレンズで対象物のスキャンを行います。
このレベルの造形まで3D化できるらしい
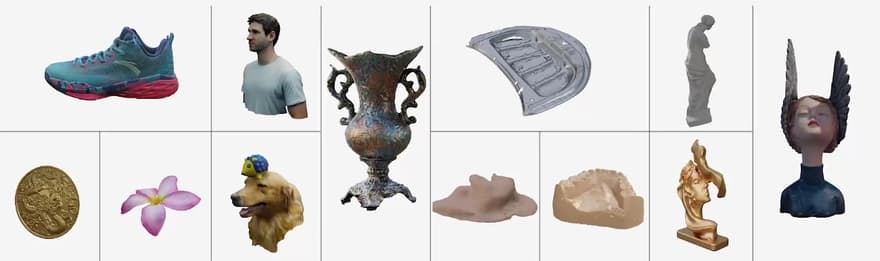
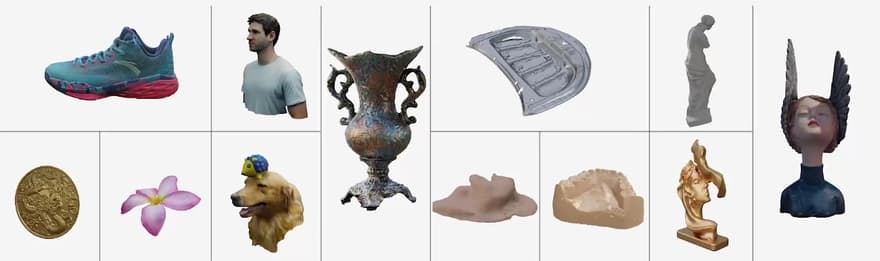
思った以上にいろいろなものをスキャンできるみたいですね。
上記は「公式サイト」にある3Dスキャンした一例たちです。
想像以上に複雑な立体物でもスキャンできるみたいですね。
複雑な立体物をスキャンするには、少しコツがいります。
まずはサンプルの像からスキャンしてみよう!
さっそくサンプルの像を「3Dスキャン」してみよう


まずは付属しているサンプルの像をスキャンしてみましょう。
思ったほど簡単にスキャンできるので、ビックリしますよ。
サンプルとはいえこんなものまでスキャンできるのか?
おすすめは「USBモード」で!


より精度の高いスキャン結果を得るために、パソコンと直接繋げるUSBモードがオススメです。
スマホとWi-Fiで連携させることもできますが、より精度の高いスキャンのためにはパソコンと直接接続する方がオススメです。
さらにスキャンモードは「高精度スキャン」と「クイックスキャン」の2つがあります。
細部までの高い再現度を説明するために、精度優先の「高精度モード」を選択してください。
スキャンするならできるだけ精度高い方がオススメだぞ!
- パソコンに直付けのUSBモード
- 高精度モード
→できるだけ精度の高いスキャンがおすすめ!!
スキャンの流れはこんな感じ
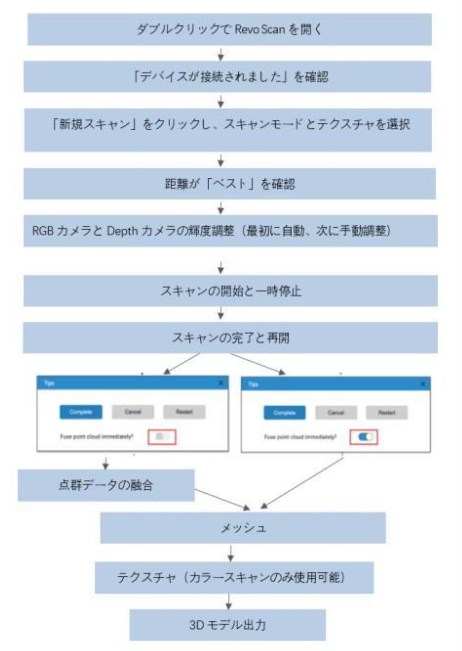
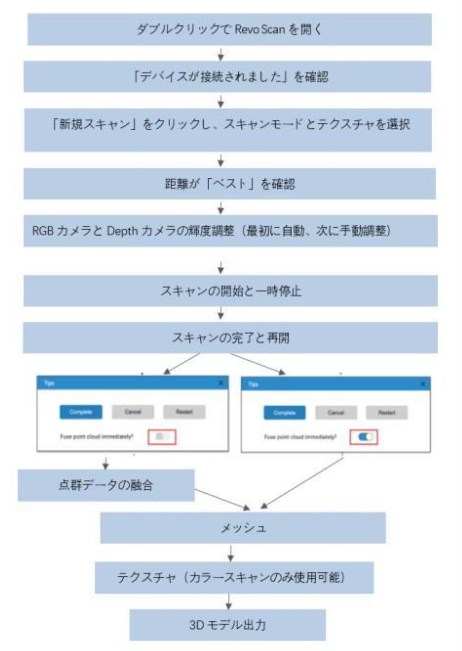
ざっくりしたスキャンの流れは上記の通り!
とは言ってもちょっと分かりにくいな。
ここでは一番簡単な解析の流れを紹介します。
いろいろ備品はあるけど、まず使うのはこれだけ!


たくさんの付属品がありますが、サンプルの像をスキャンするときに使うのはこれだけです。
- 本体+ミニ三脚
- パソコンと繋ぐケーブル
- サンプル品
- お立ち台+ケーブル
- 専用アプリ「スキャン」
一回目のスキャンなので、一番手軽な方法を紹介していきます。
ステップ①|専用のスキャンソフトをインストールしよう!


https://www.revopoint3d.com/download
3Dスキャンには専用アプリのインストールが必要です。
専用のソフトウェアは公式サイトからインストールすることができるぞ!
商品が届いたらすぐにインストールしておきましょう。
スキャン・スタジオ・CALIB|3種の専用アプリがある
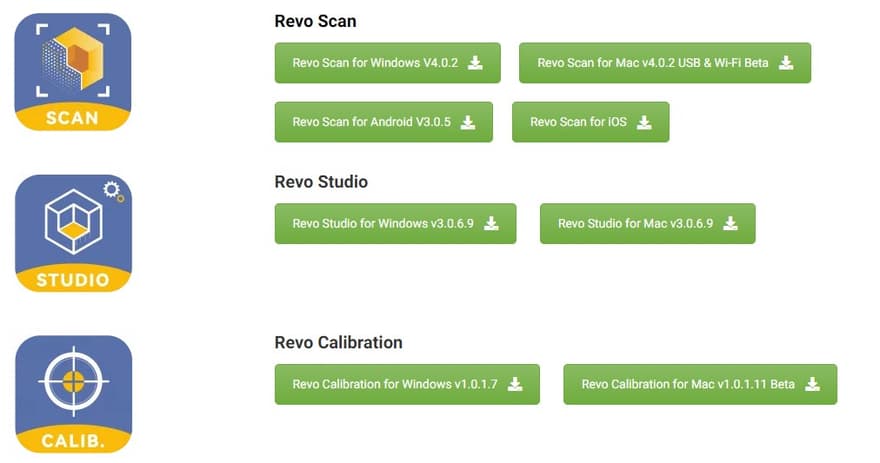
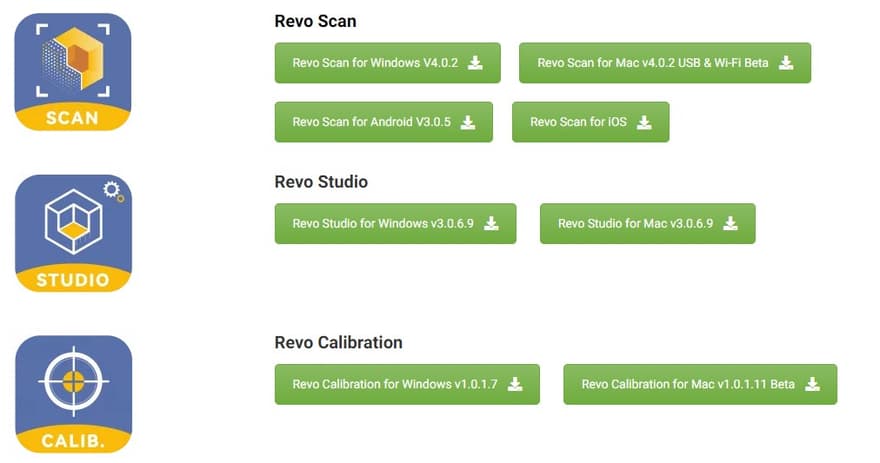
専用のソフトは3つあってどれをインストールするか迷いますが、解析するために必要なものは「スキャン」です。
Revoscanをダウンロードしてインストールした後、3Dスキャナをお使いのデバイスと接続してスキャンを開始します。
まずはこの「スキャン」からインストールしておきましょう。
ステップ②|お立ち台とサンプルのセッティング


付属品に自動で回転するテーブルが付属しています。
360度スキャンするために非常に便利な道具です。
お立ち台にUSBケーブルを接続しましょう。
またテーブルは回転しますが、スキャンするものをきちんと中央にセットしましょう。
中央からハズレると回転の軌道が変になりますので、中央がオススメです。
電源を入れるとテーブルが回転する


付属のお立ち台は電源を入れることで自動的に回転します。
3Dスキャンするときにはとても便利です。
ステップ③|パソコンとPOP 2を接続
POP 2にコードをセット


事前にソフトをインストールした上で、パソコンと「POP 2」をUSBケーブルで接続しましょう。
USBでパソコンと接続すると自動的に電源が入る
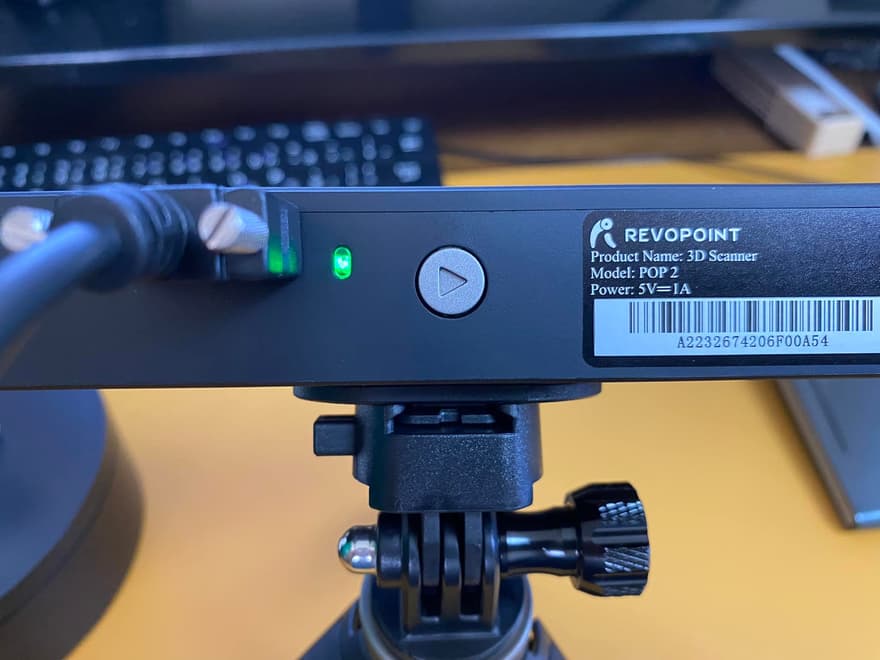
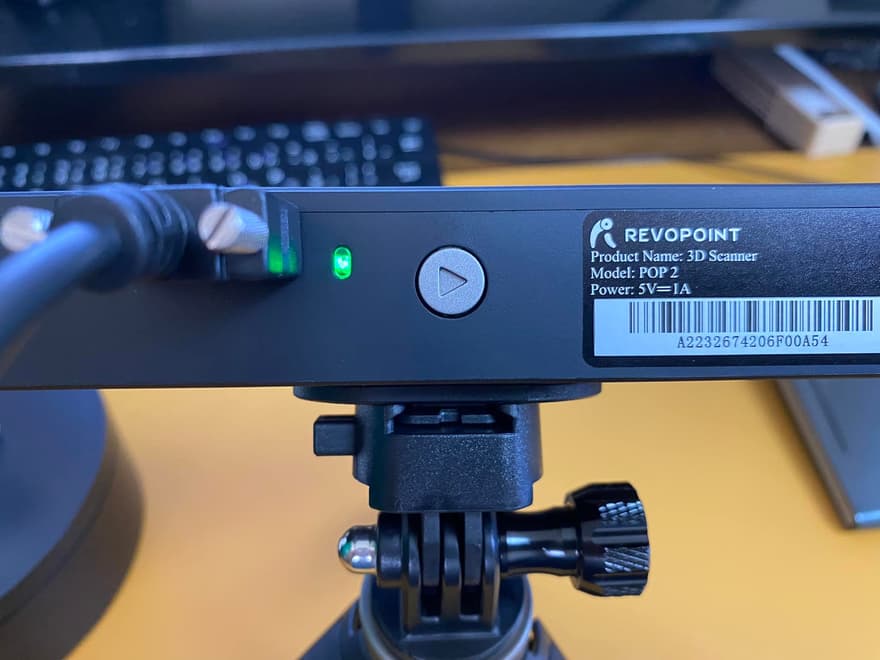
USBでパソコンに接続すると自動的に電源が入ります。
電源が入ると、緑色に点灯します。
「スキャン」を立ち上げた上で、接続するとその時点で自動的にリンクが開始されます。
ここからあとはスキャンするだけです。
アプリ立ち上げで自動的にリンクする
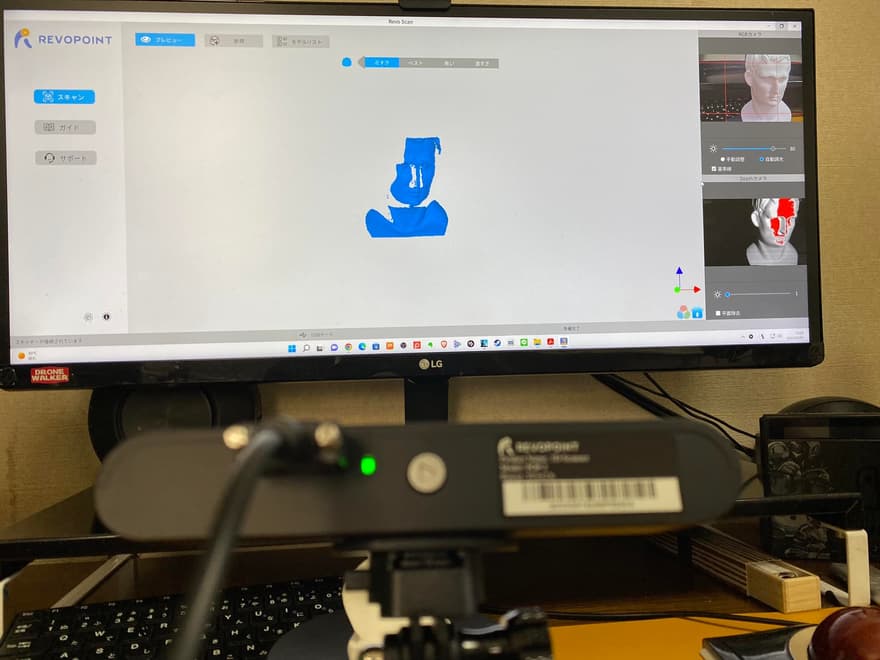
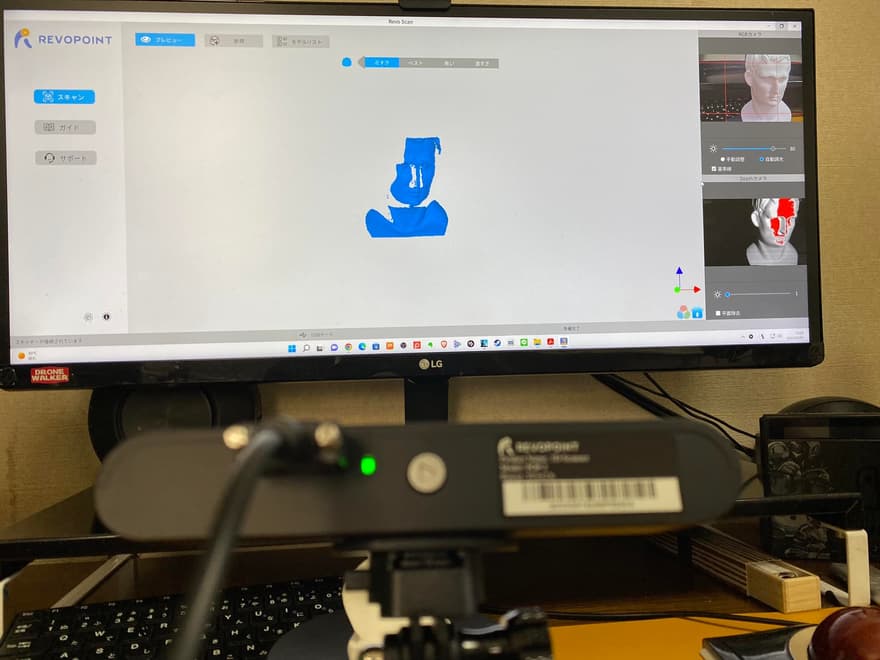
上記はPOP 2越しにパソコンに表示された「スキャン」の様子です。
パソコンにPOP 2を接続してお立ち台にカメラを向けると、自動的にスキャンしている画面がリアルタイムで表示されます。
被写体と本体のベストな距離を取る
スキャンには適切な距離がある
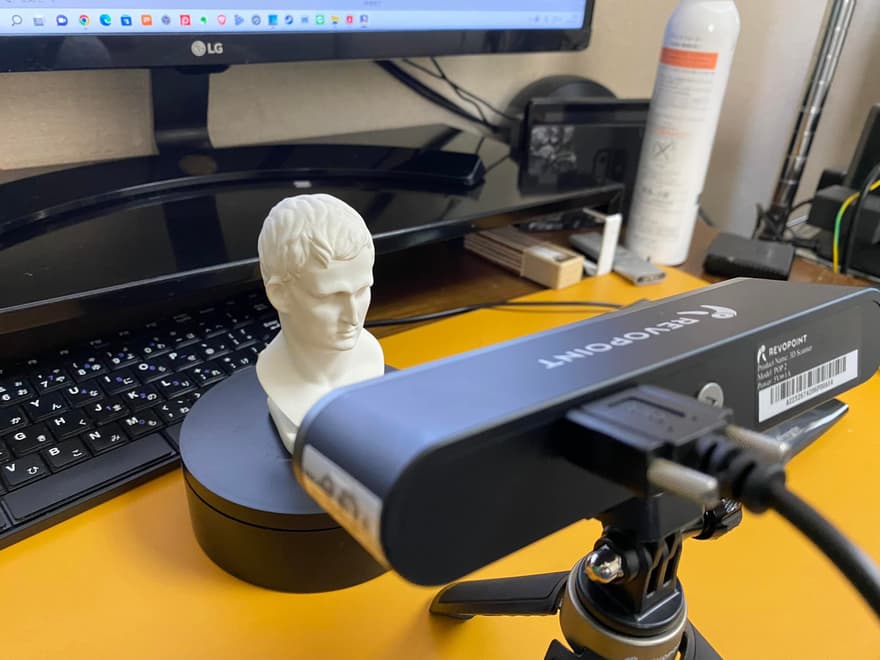
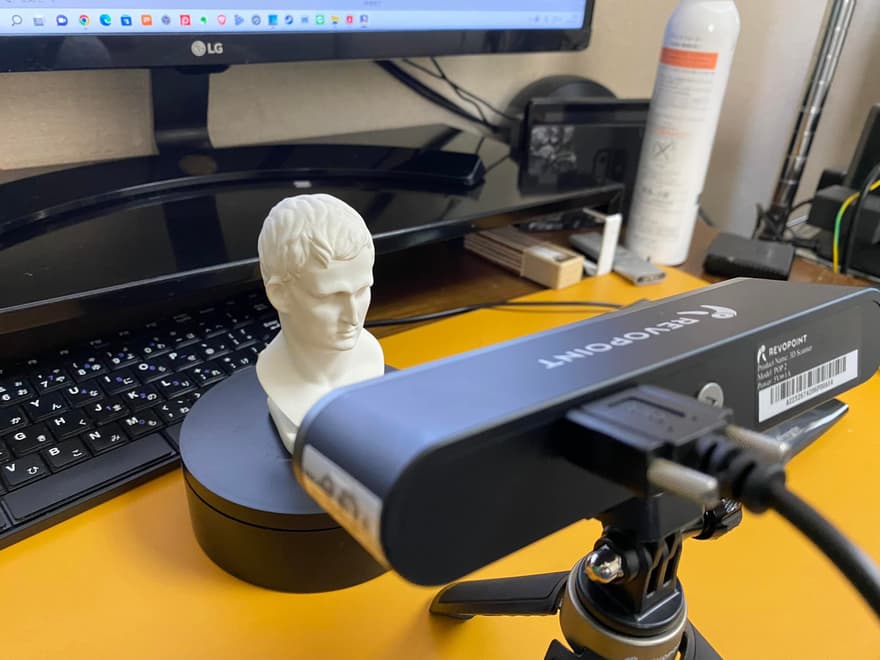


ほどよい距離感が必要です。
パソコンと接続すると、スキャンの画面上にリアルタイムの映像が写しだされます。
この時点ですでにスキャンしているような感じですよね。
でもここから対象の物体をスキャンするためには適切な距離と、角度を調整する必要があります。
距離は「ベスト」にしよう!
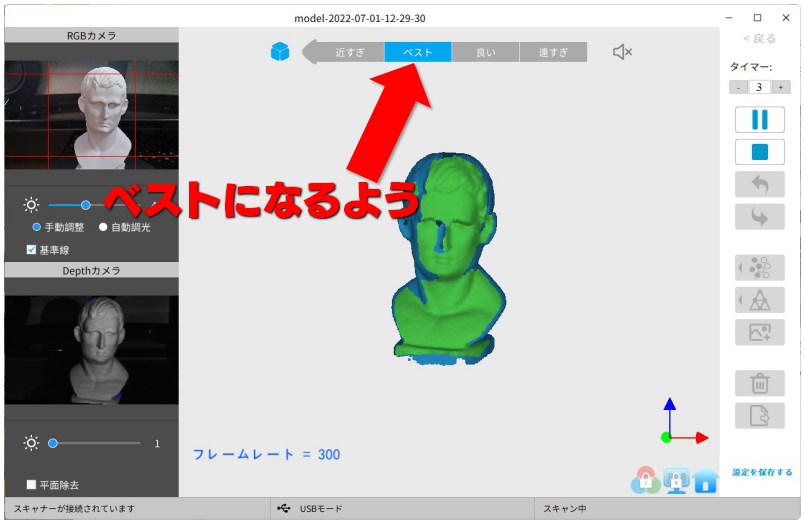
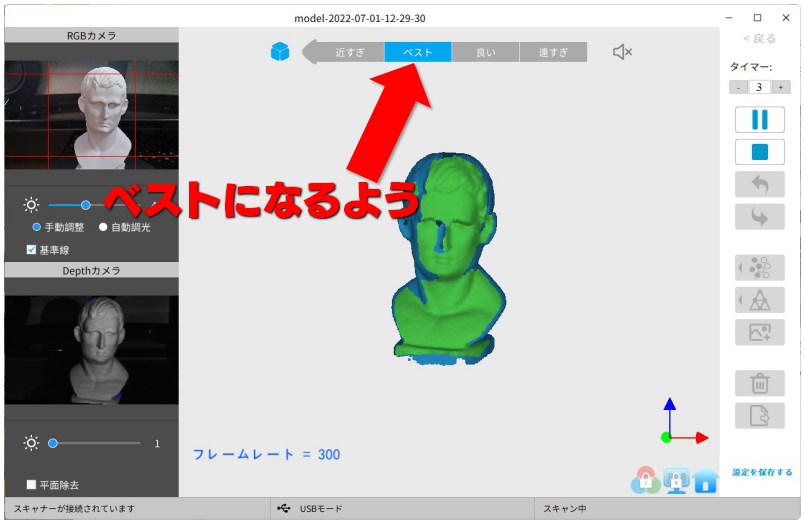
適切な距離感の見極め方は、スキャンのアプリ画面で確認しましょう。
- 近すぎ
- ベスト
- 良い
- 遠すぎ
上記4パターンで距離感が識別されます。
ここでは「ベスト」になるように角度や高さもうまく調整しましょう。
右上の通常カメラもチェック
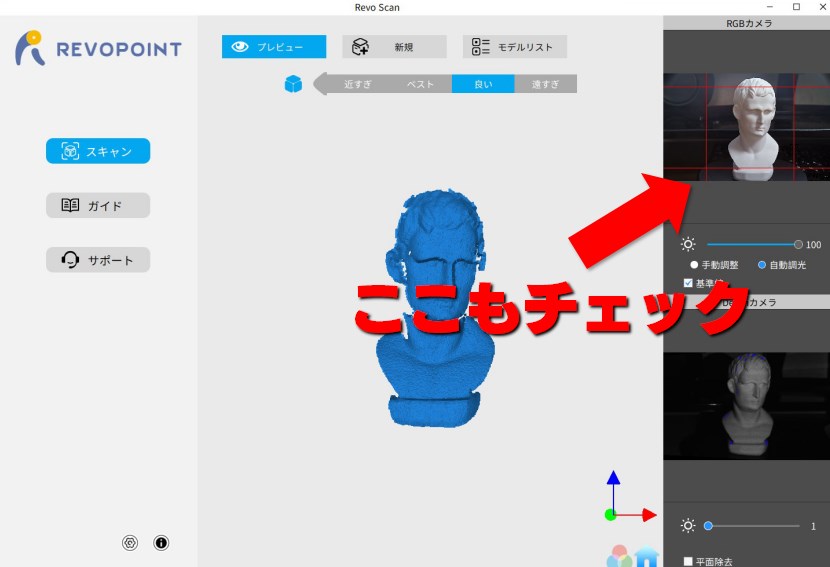
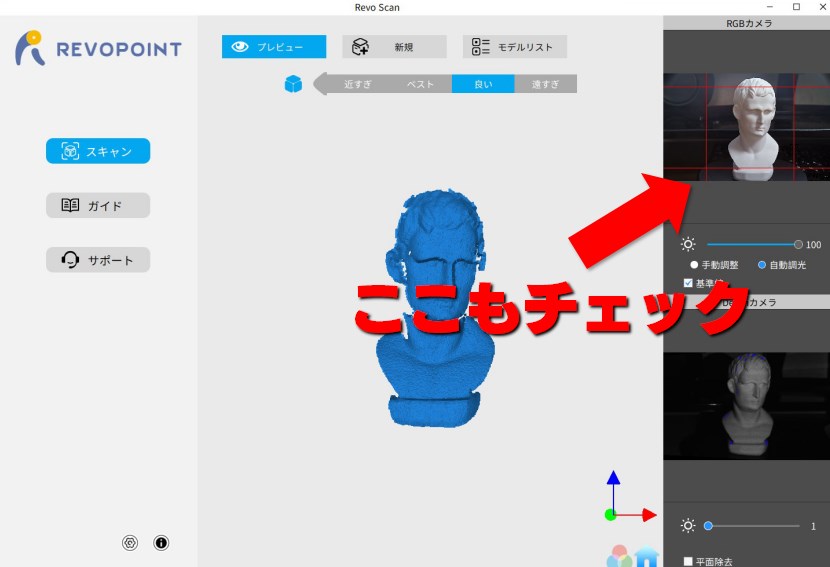
POP 2には通常のカメラもついてるので、ちゃんと全体を撮影できてるかもチェックしよう。
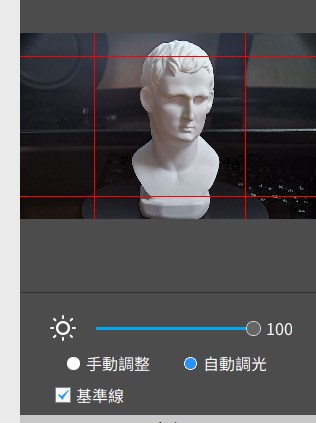
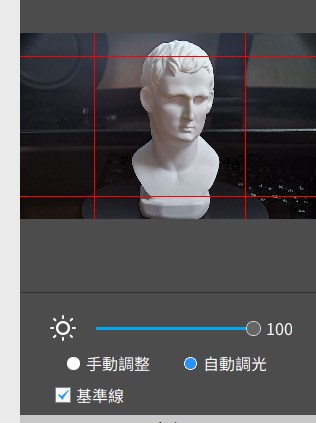
上記メニューから「新規」をクリック
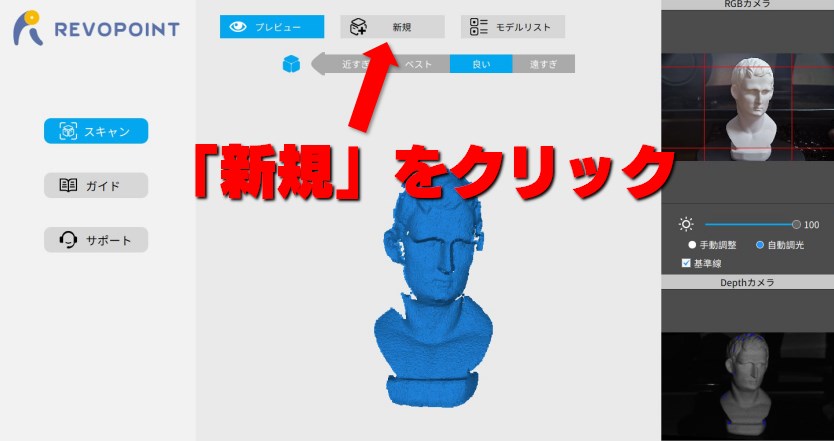
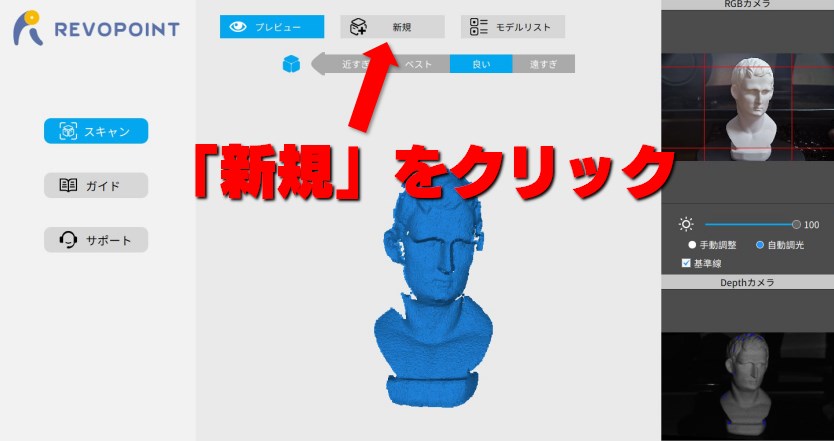
測定したいものとの距離感が決まったらいよいよ「スキャン開始」です。
スキャンするためには「新規」をクリックしましょう。
設定はとりあえずデフォルトのままで
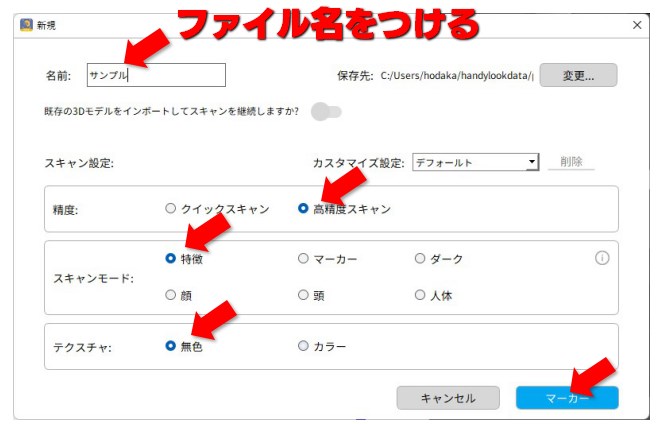
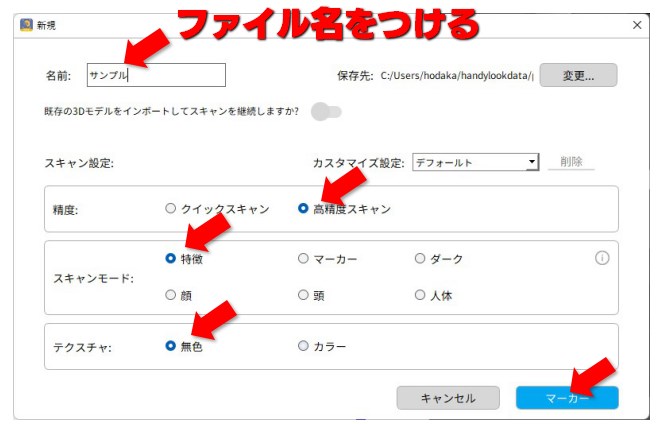
新規スキャンの名称を決めて、設定などもチェックしておきましょう。
精度は「クイックスキャン」もありますが、「高精度スキャン」の方をオススメします。
せっかくスキャンするんだし、少しでも高精度でスキャンできた方がいいですしね。
お立ち台に乗せておくと、自動的にテーブルが回転しますので、非常に便利です。
カラーを選ぶとカラーで解析できる
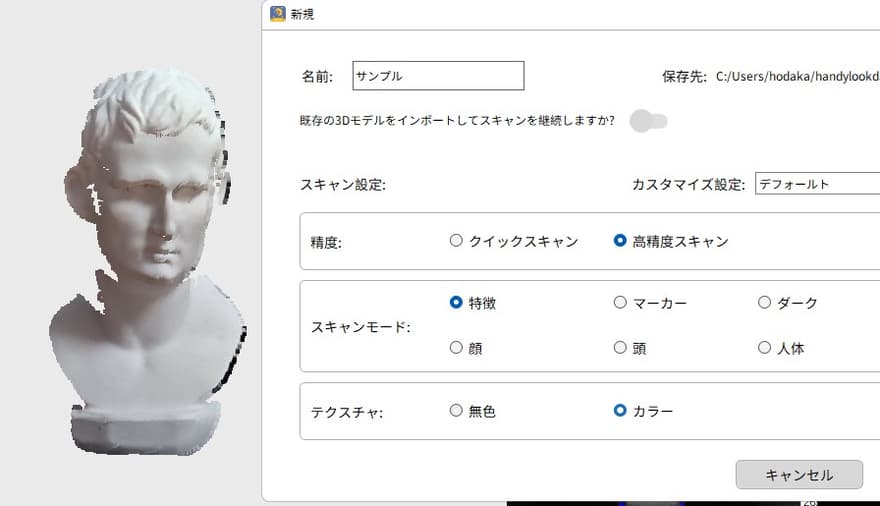
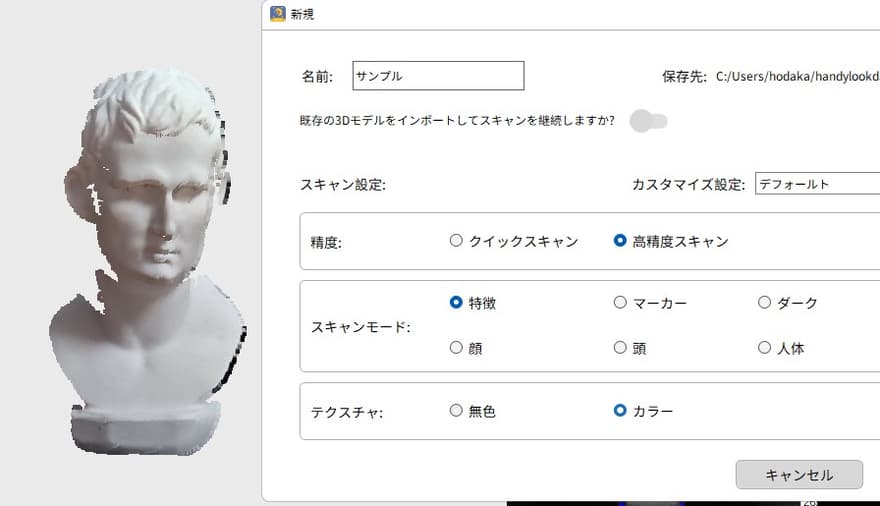
カラーでも解析できます。
スキャン開始
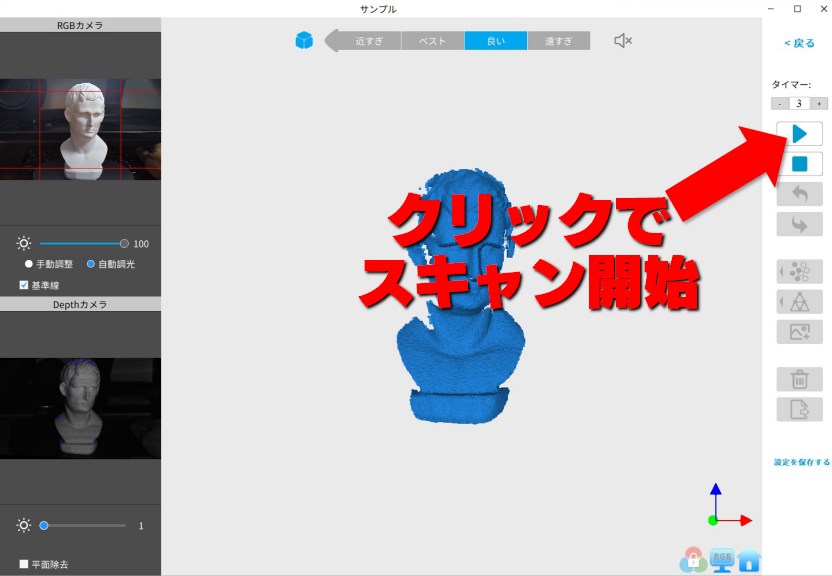
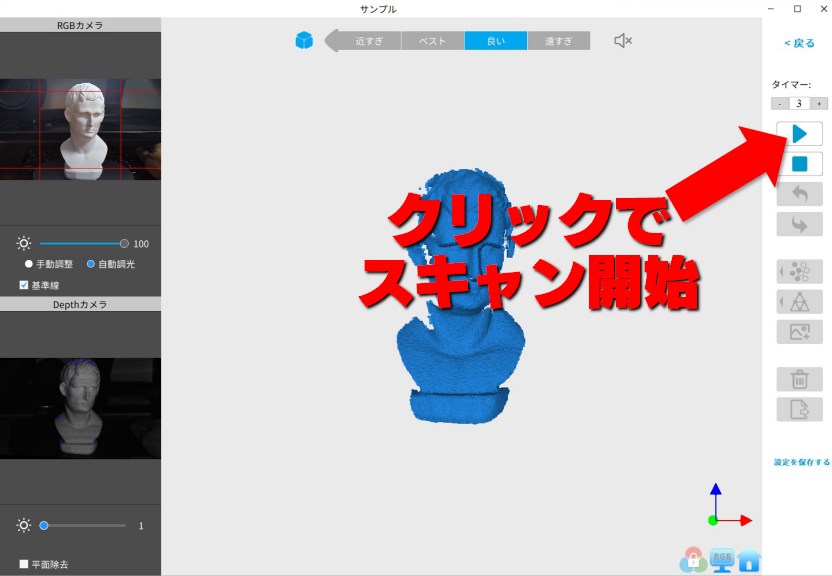
「再生」ボタンをクリックすると、スキャン開始されます。
お立ち台で自動的に回転する像を自動的にスキャンしてくれます。
サンプル像であれば、思った以上簡単にスキャンしてくれますよ。
解析中
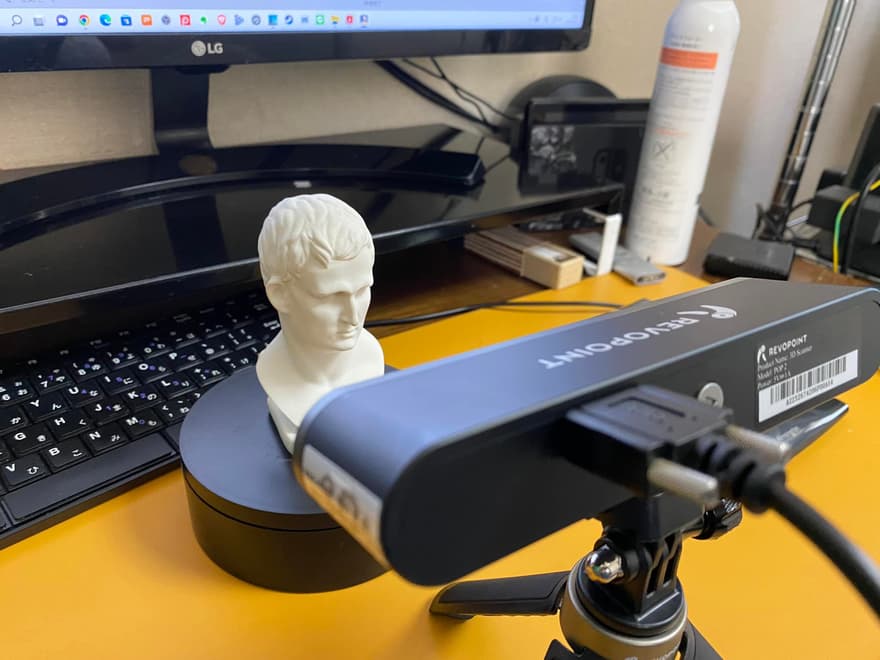
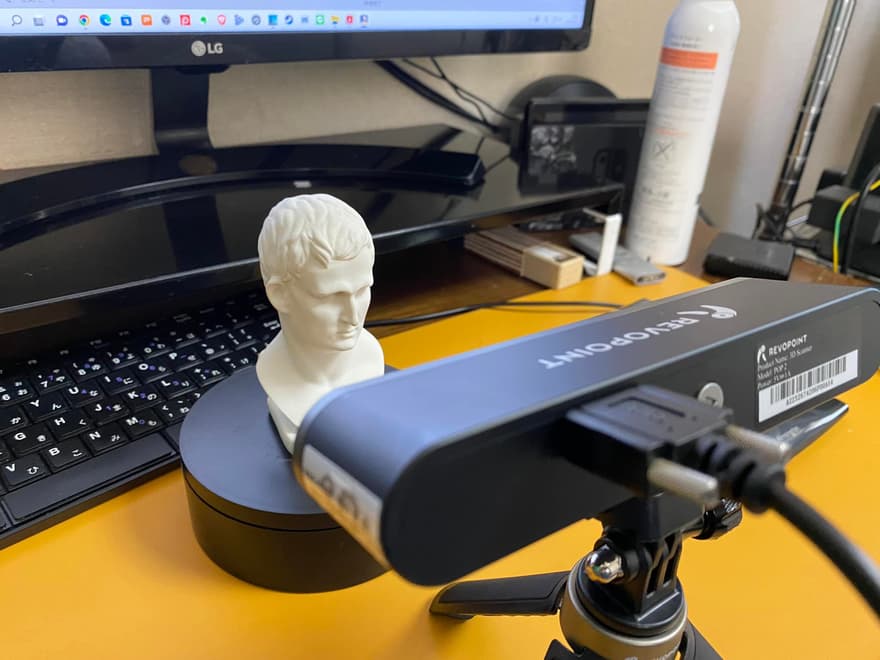
ターンテーブルが2周ほど回転するくらいで、充分な解析をしてくれるとおもいます。
スキャンできたと思ったら「完了」をクリック
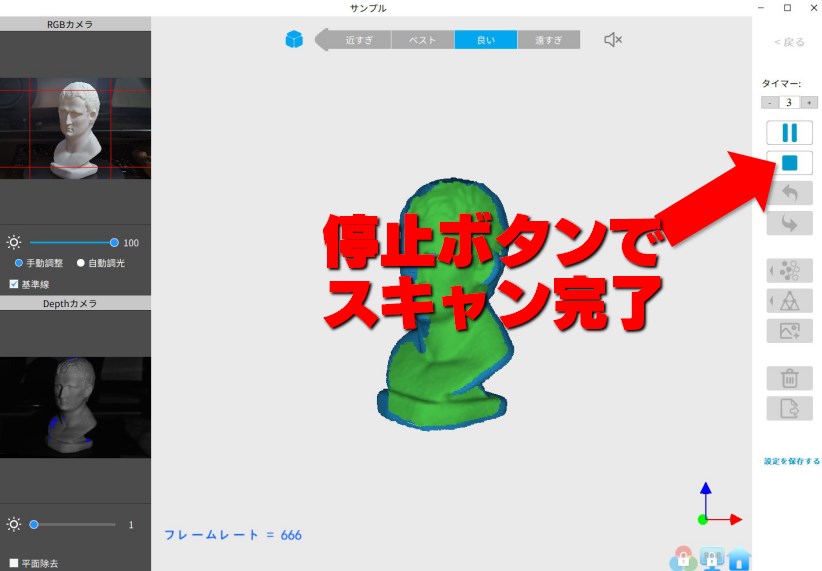
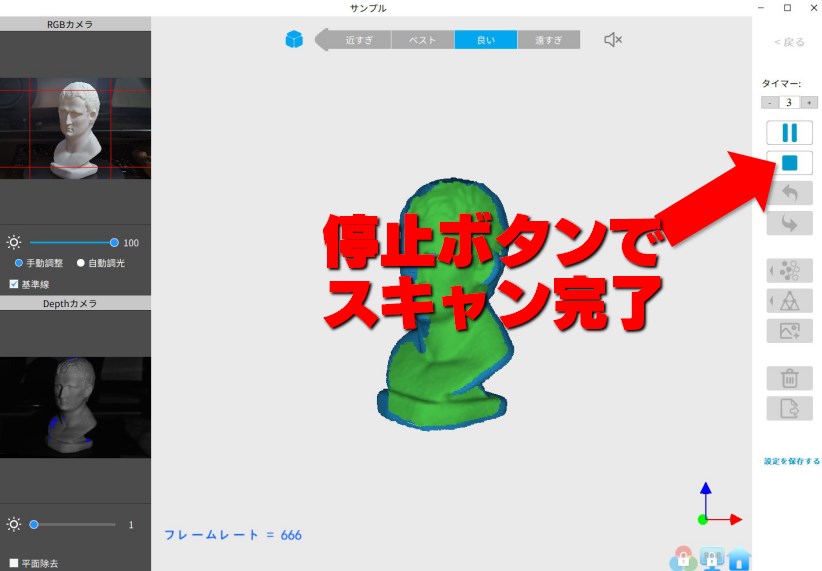
スキャンし終わったと思ったら、「停止ボタン」を押してましょう。
サンプルの像であれば、お立ち台1周もしくは2周程度で充分です。
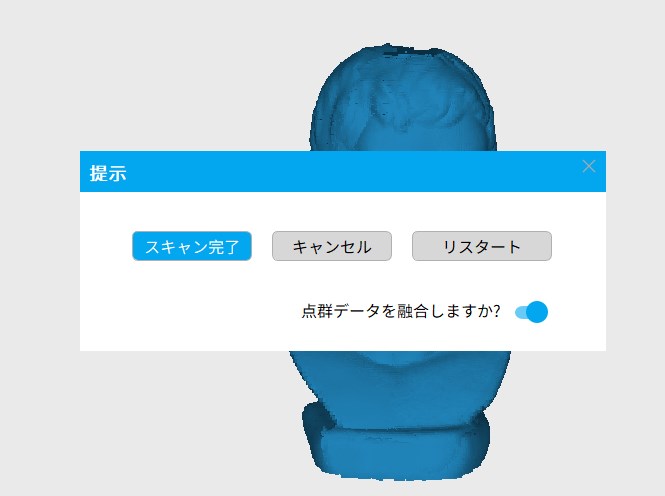
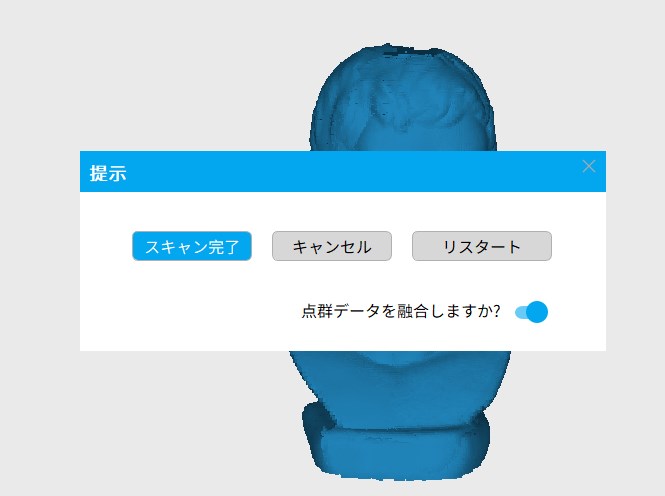
スキャン後は「点群フュージング」
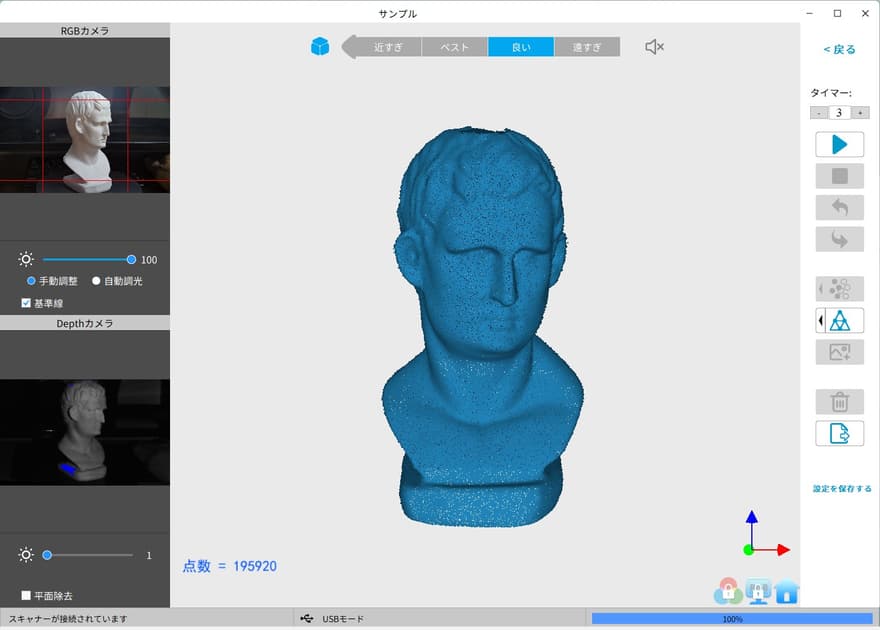
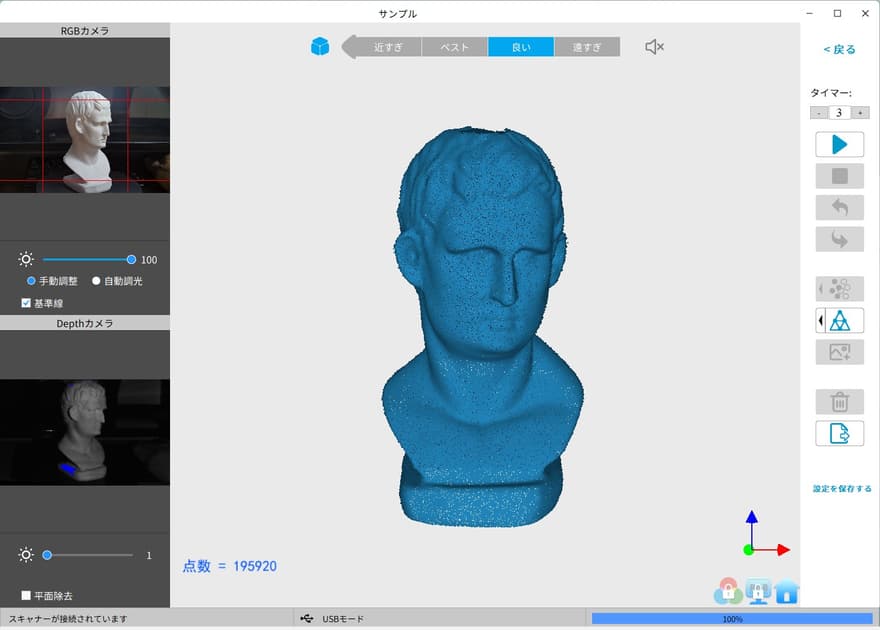
スキャン完了後は「点群フュージング」:データを融合する
の状態です。
このままだと点の集まりなのでメッシュ処理します。
メッシュ処理しよう
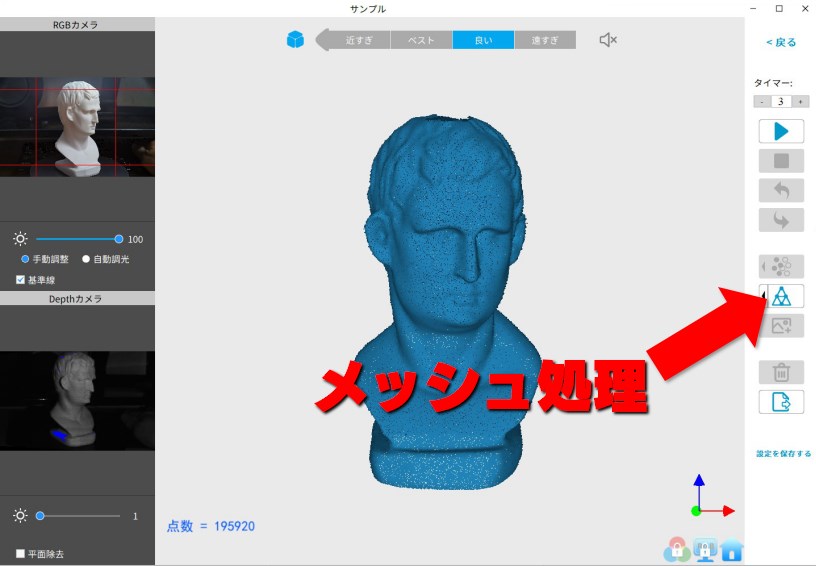
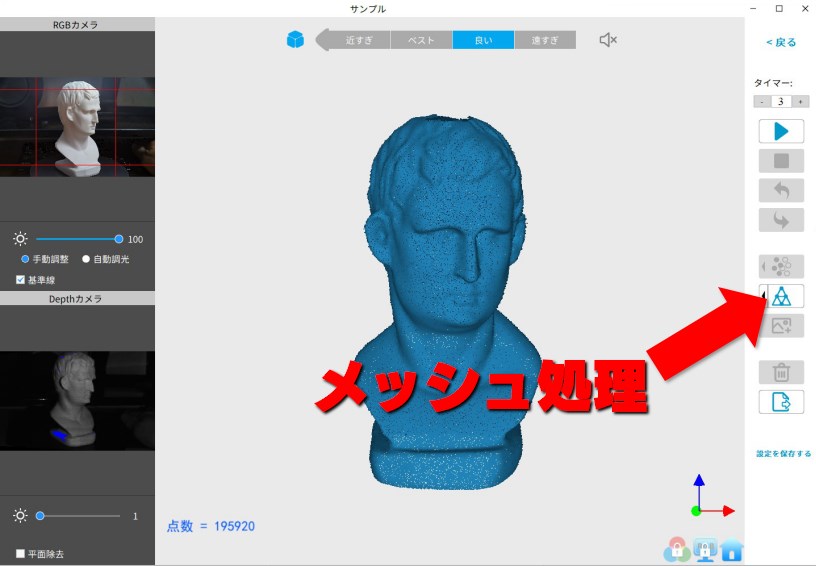
お次はメッシュ処理します。
→メッシュ:点群を滑らかな面に変換、穴の場所を埋める作業です。
クリックすると、自動でメッシュ処理してくれます。
メッシュ処理完了で滑らかな3Dスキャン完了
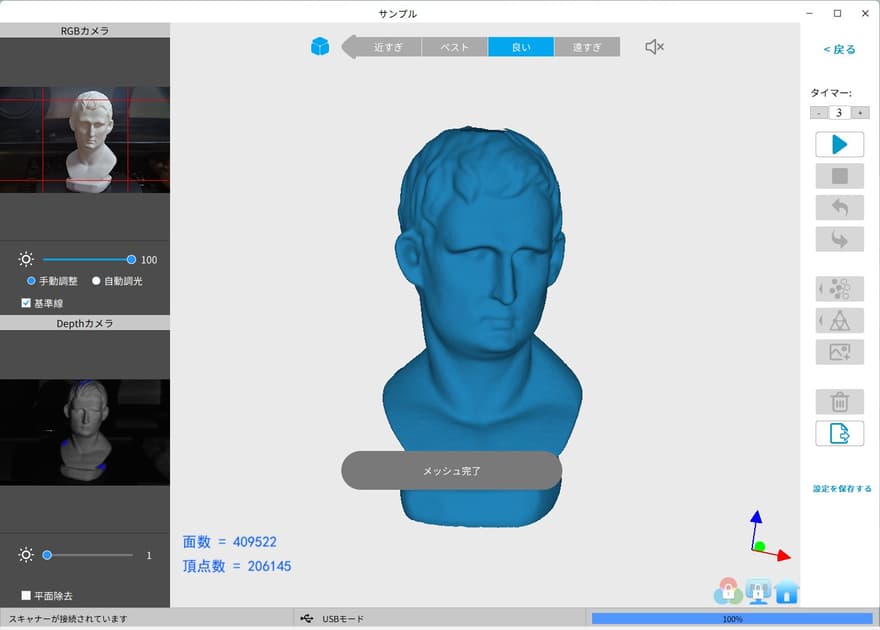
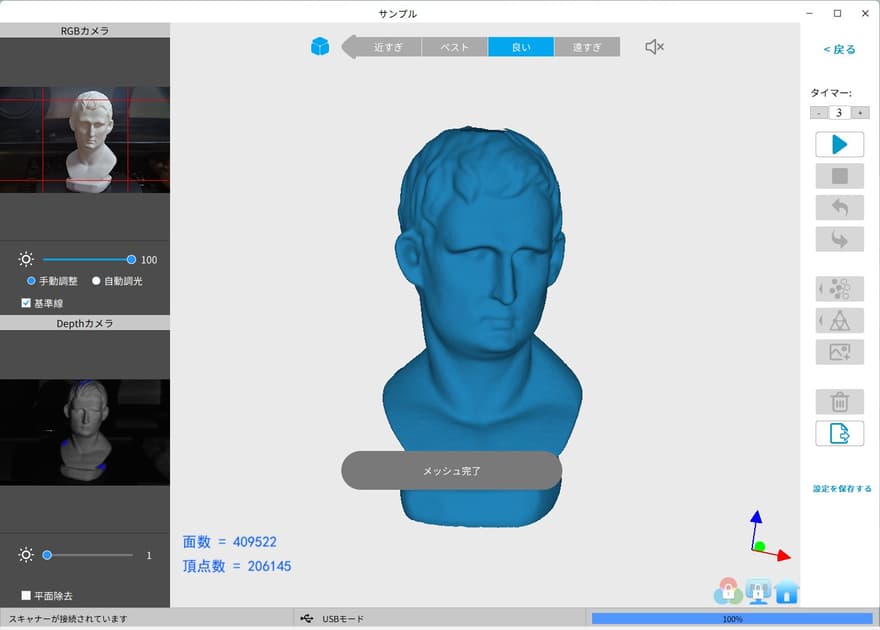
これで一通りの測定が完了です。
慣れれば数分でここまで処理できるようになりますよ。
さらに対象物の位置を変えることで、あらゆる角度のスキャンも可能です。
カメラの再トラッキングを数秒間お待ち下さい。
時間をかければいいという訳ではない
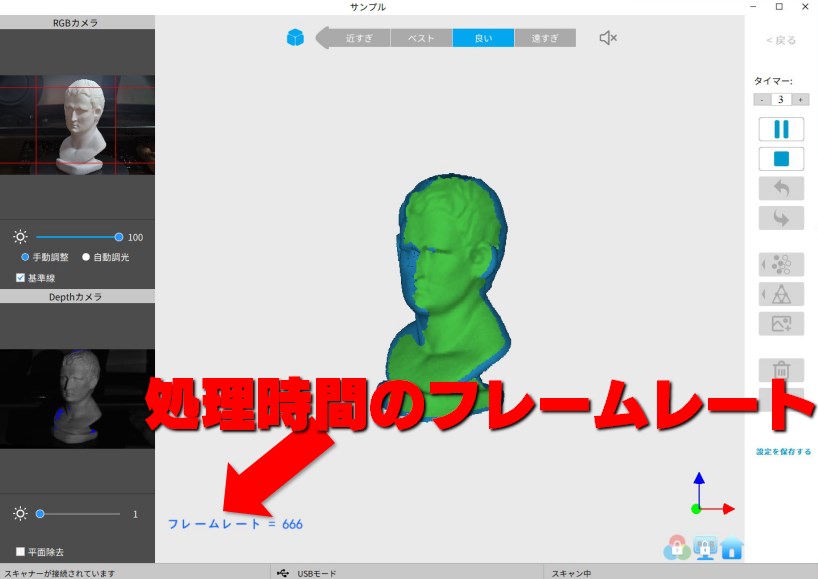
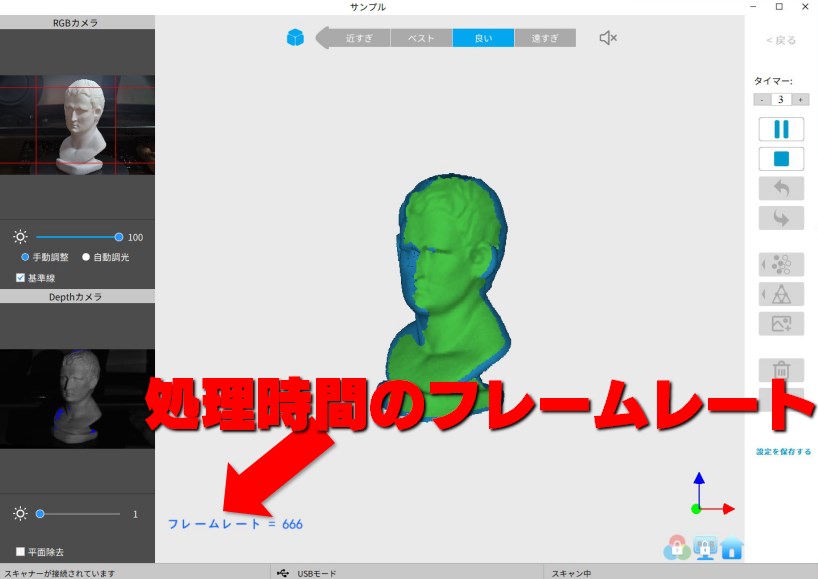
ちなみにスキャンにかかる時間の長さはスキャンのクオリティとは特に関係がありません。
時間がかかればかかるほど、スキャンするフレーム数が増え、ファイルサイズが大きくなります。
つまり後処理に時間がかかるようになるということです。
今回のサンプル品であればすぐにスキャンできますが、もっと複雑な立体物をスキャンする場合コツや練習が必要です。
作例|ドラえもんをスキャンしてみた


次はドラえもんの模型をスキャンしてみました。
ちょっと足りないドラえもんやな。
スキャン中
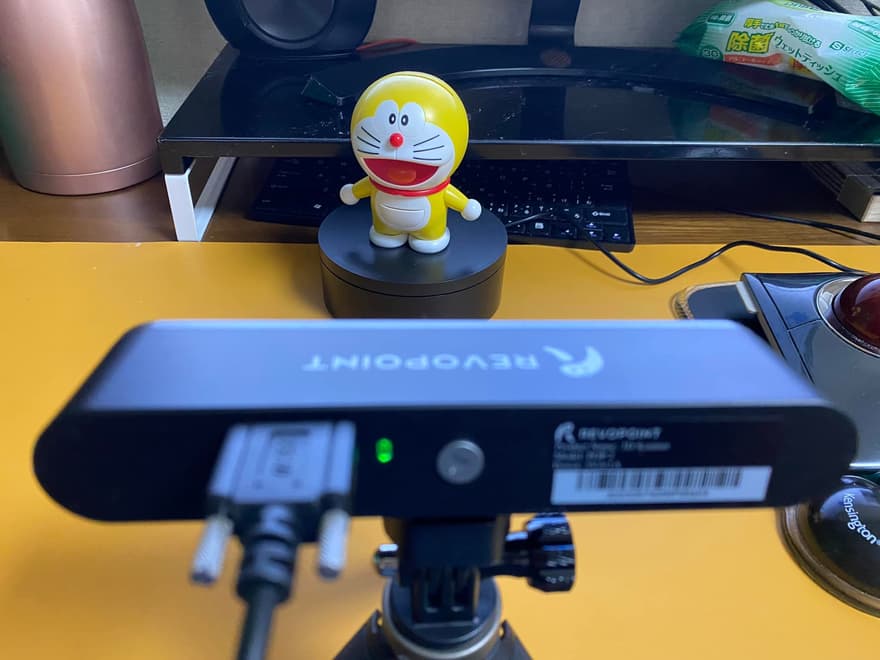
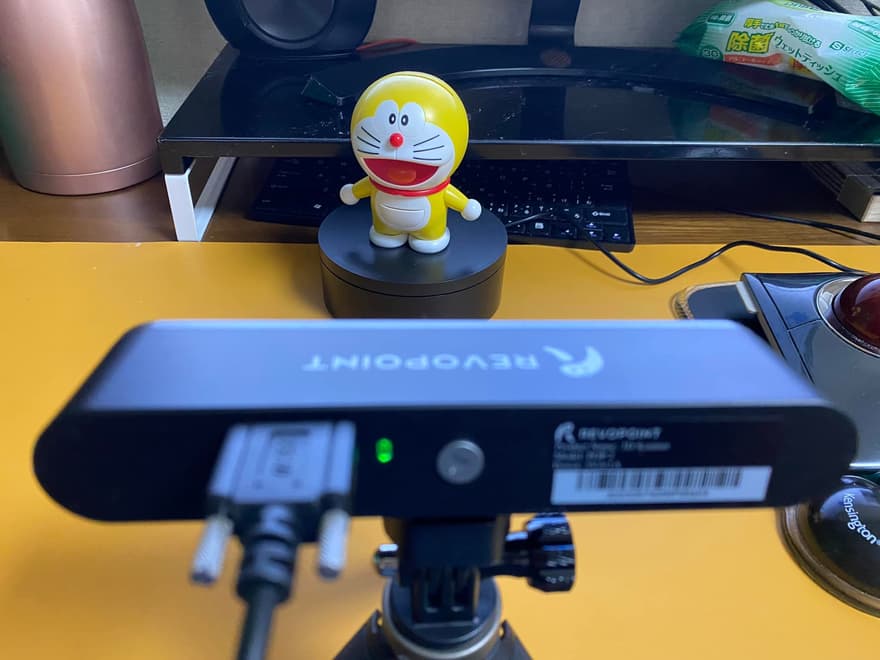
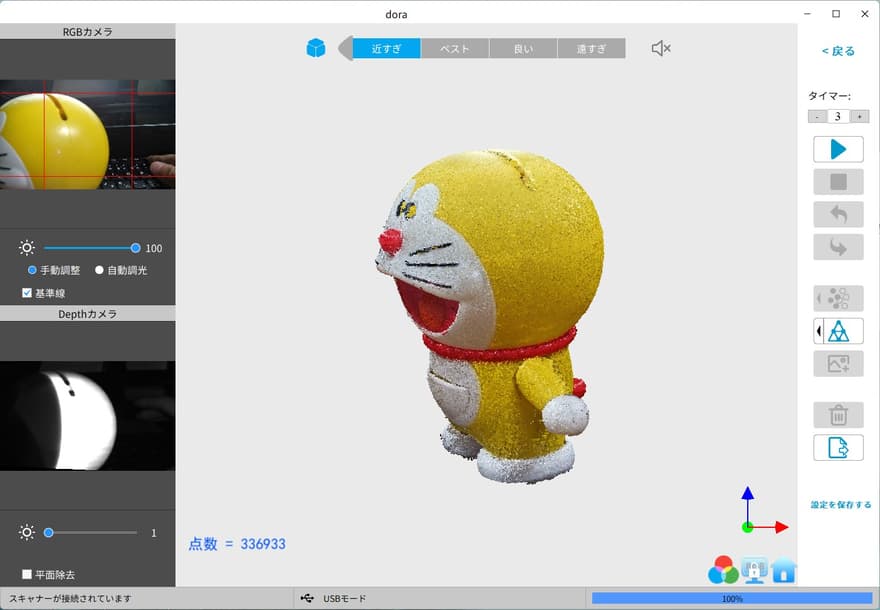
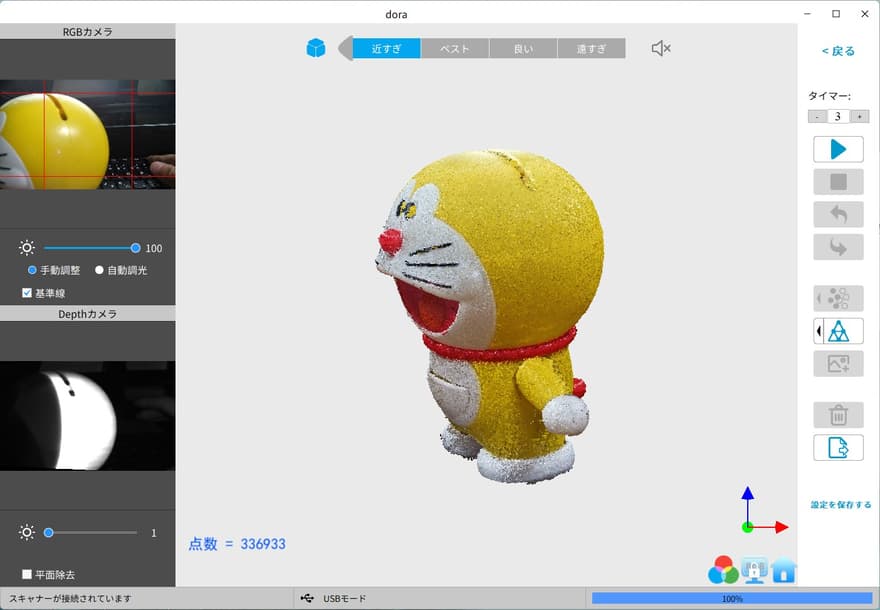
単純な構造なので、簡単にスキャンできました。
スキャン完了|点群データ


点群の状態です。
いろいろな物をスキャンしてみましたが、黒やグレーだけはうまく識別してくれず、別途スキャンする必要がありそうですね。
点群からメッシュ処理


メッシュ処理したものです。
綺麗にスキャンしてくれましたが、目の黒い部分は処理できませんでした。
あとは3D CGソフトなどで上手に編集したいところだな。
とりあえず今回はここまで!!















