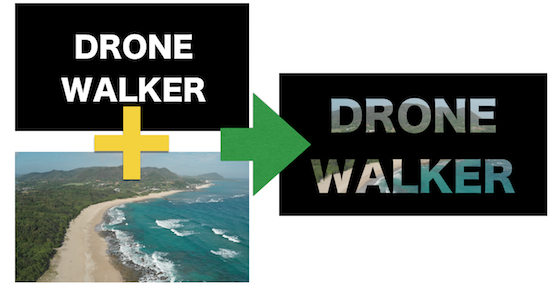スポンサーリンク
Final Cut Pro Xで映画のような『黒枠』をつける方法
どうもDRONE WALKER(ドローン ウォーカー)編集長の吉武穂高です。
今回はMacの映像編集ソフト『Final Cut Pro X』で『映画のような黒枠』をつける方法についてご紹介します。
スポンサーリンク
黒枠をつけると見栄えが変わる!
黒枠のイメージはこんな感じですね。
 黒枠なし
黒枠なし 黒枠あり
黒枠あり少しオーバー気味に大きめの黒枠にしております。
黒枠ありとなしだと雰囲気が変わりますよね。
最近は『V-log』と呼ばれるビデオブログが流行ってますので、個人でも『映画』のような雰囲気で映像を作る方が増えてきました。
では黒枠の作り方をご紹介します。
黒枠の作り方ステップ1|黒い画像を作る・探してくる
といってもFinal Cut Pro Xの機能を使って黒枠をつけるわけではありません。
極めて原始的な方法を使います。
グーグルの画像検索で『黒い画面』で検索し、黒い画像を探してきます。
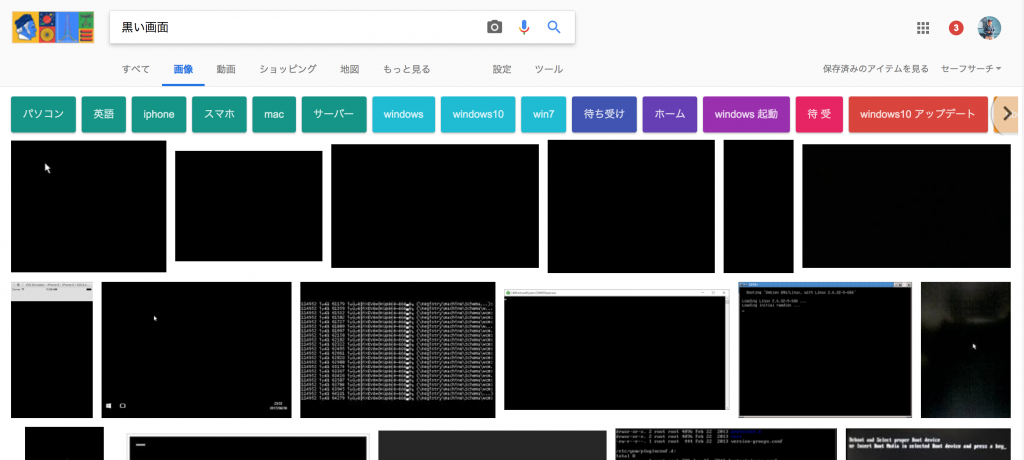
そこから『黒い画像』を探してきます。
まあただの黒い画像なので、著作権的なもので突っ込まれることはさすがにないと思いますが、自分で作るのもあります。
MacだったらKeynoteやパワポなんかで作ってもいいと思います。
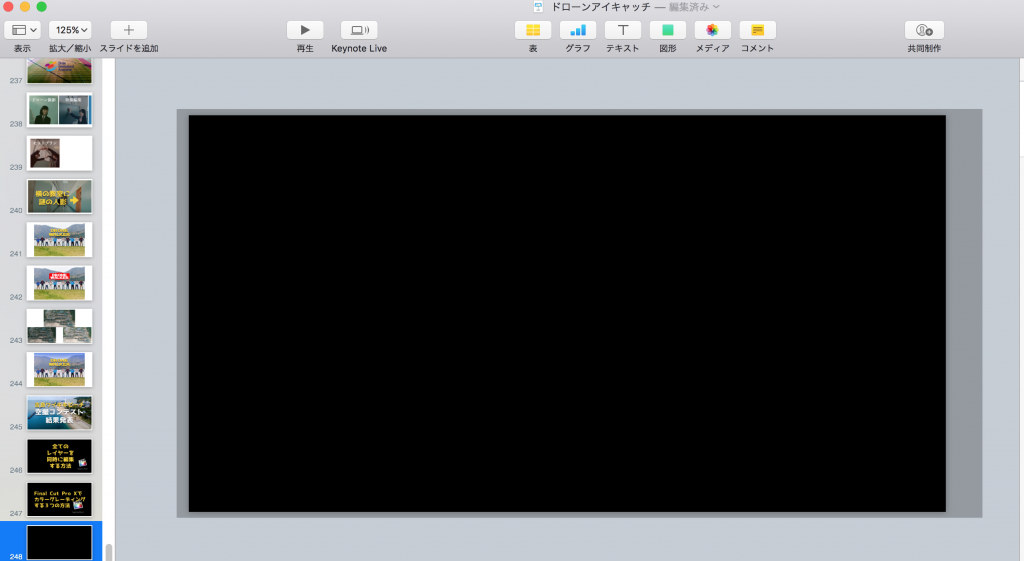
というわけで黒い画像をゲット!
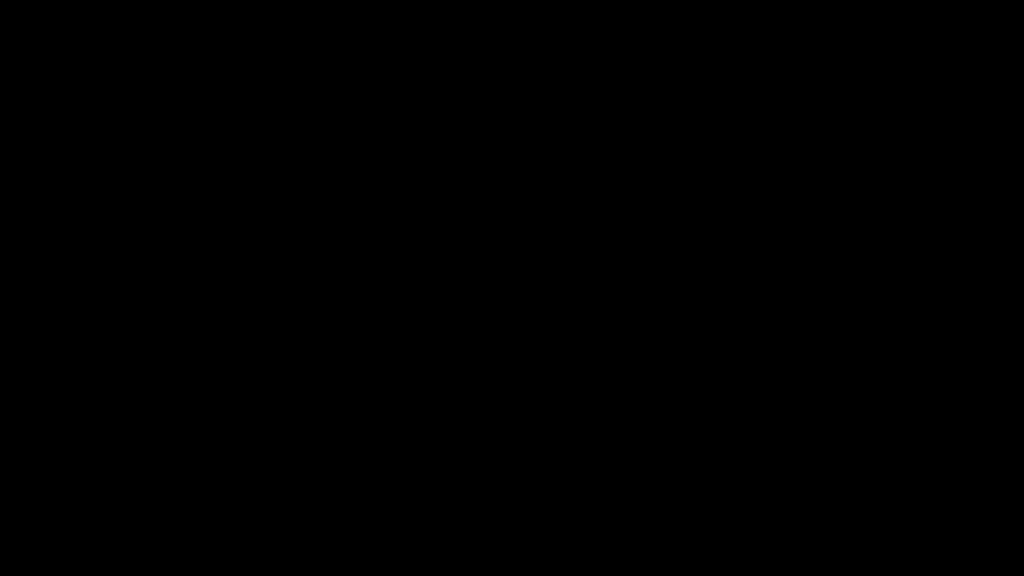
ステップ2|Final Cut Pro Xに黒い画像をドロップ&ドロップ!
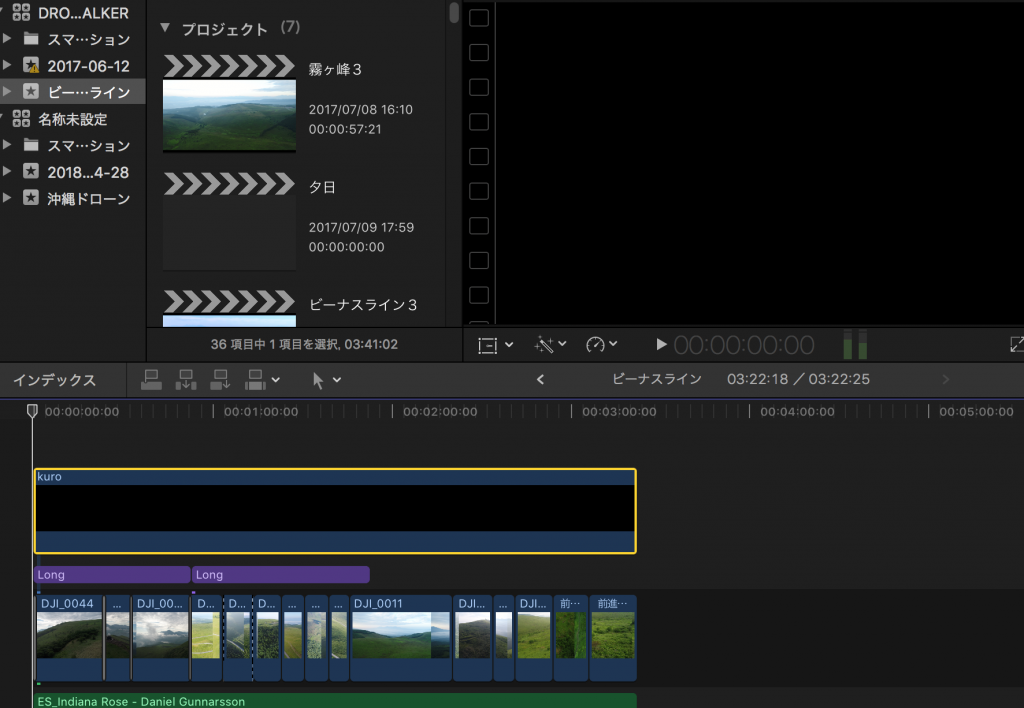
あとはFinal Cut Pro Xに黒い画像を『ドラッグ&ドロップ』します。
そうすると画面全体が黒い画面で覆われます。
黒い画像を両端に移動させる方法
まずは黒い画像をクリックします。
クリックして黄色い枠がつきます。

変形ツールで移動させる
下写真の青くなっている部分が変形ツールです。
ここをクリックすると黒い画面を移動させることができます。
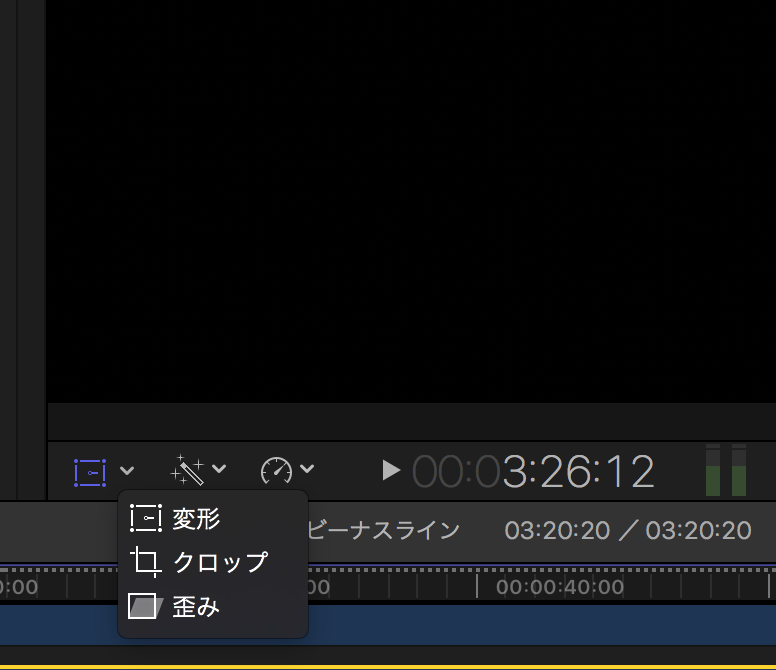
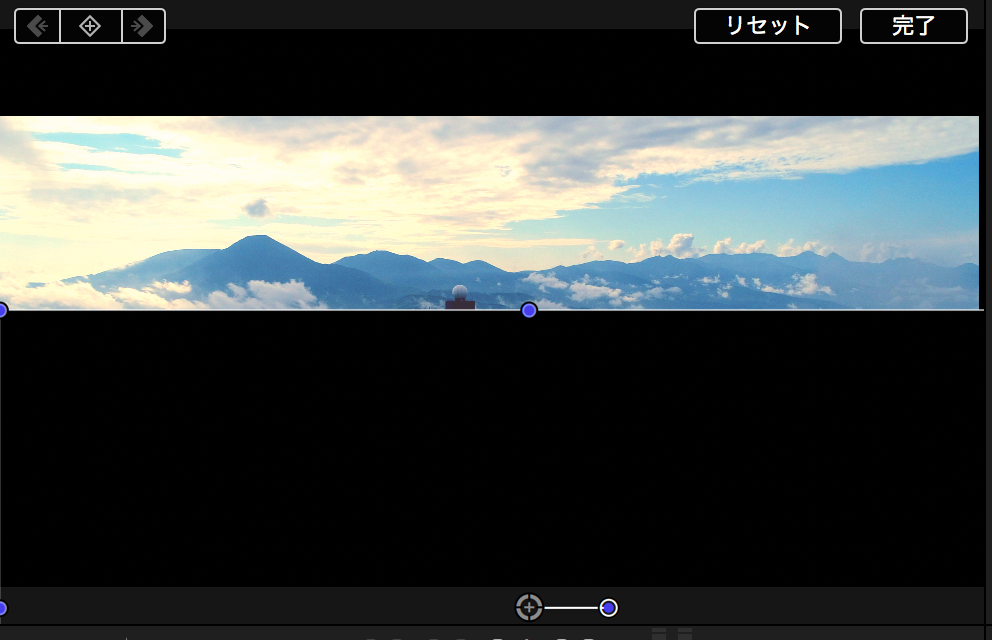
あとはお好みの位置まで移動させるだけです。
黒枠は画像は画面ちょうどの大きさなので、少し大き目に変形してからの方がいいかもしれません。
というわけで完成!
てつや
ちょっと大きさずれてるやつないか?
吉武編集長
バレましたか。Final Cut Pro Xの機能で一発で調整できる方法知ってる方がいましたら教えてください。
FILMWALKER.png)
FILM WALKER|映像編集(Final Cut Pro X・Filmora)&撮影テクニックFILM WALKER|映像編集や撮影テクニックを学べるページ
ここでは、映像編集や撮影テクニックをメインに各カテゴリー毎のコンテンツ...
スポンサーリンク
スポンサーリンク






てつや.png)
編集長吉武穂高.png)